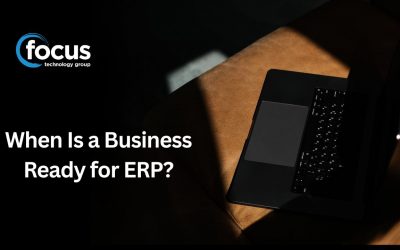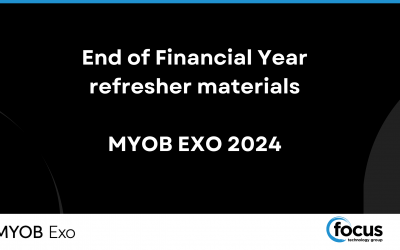With so many different functions in Exo, it can be hard to keep track and remember them all, so we have created a “cheat sheet” to help make your day a little simpler.
Within most screens in Exo e.g. sales order, purchase order, creditor invoice and debtor invoice typing ‘?’ in the stock code field then ‘tab’ will bring up the stock search screen as per below:
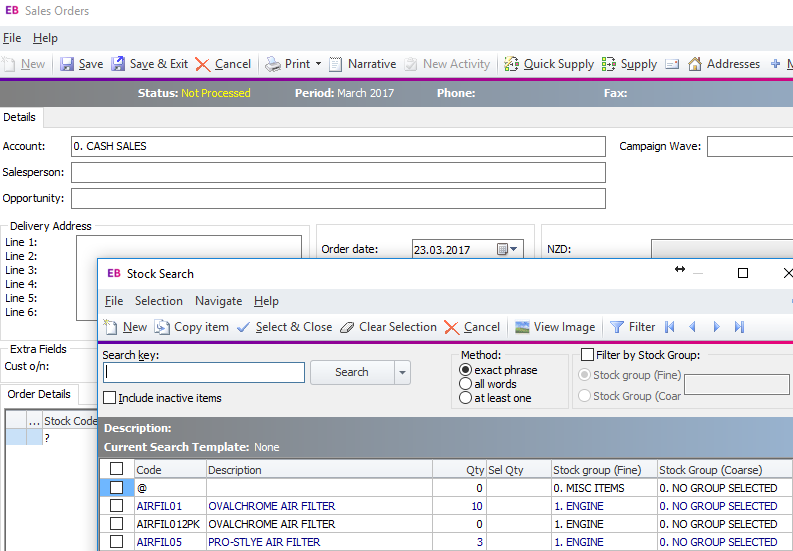
Within the sales order, and debtor invoice screens typing ‘.’ in the stock code field then ‘tab’ will bring up the Bill of Materials search screen as per below:
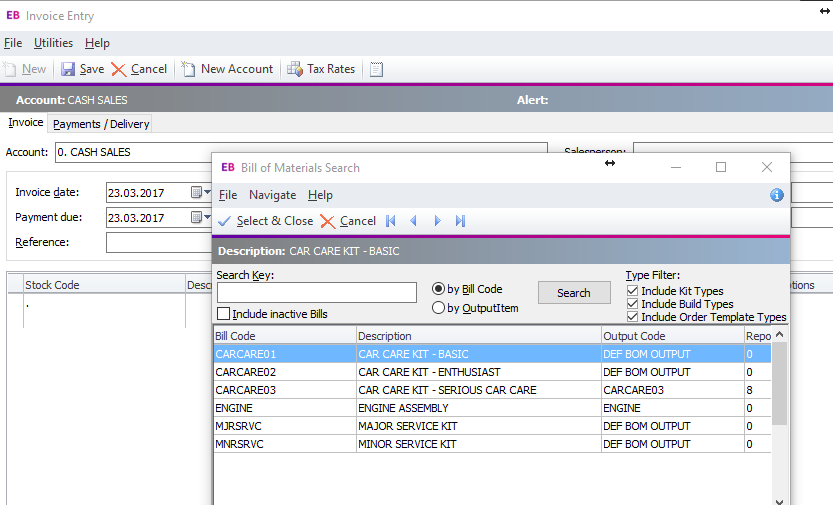
Within a purchase order and debtor invoice screen typing ‘@’ in the stock code field then ‘tab’ will bring up the General Ledger Account search screen as per below:
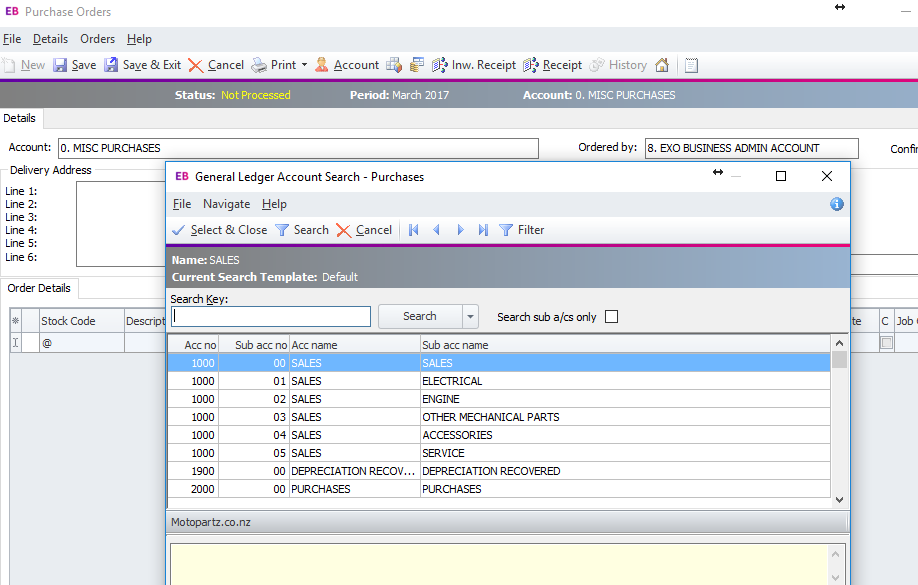
“Ctrl” + “T” in most note Exo screens such as Debtor, Creditor, Stock and Contact Notes, History Notes, Job Description and Job Notes, will populate the logged in user’s details along with the date and time providing you with a “stamp” of who and when the details were entered.
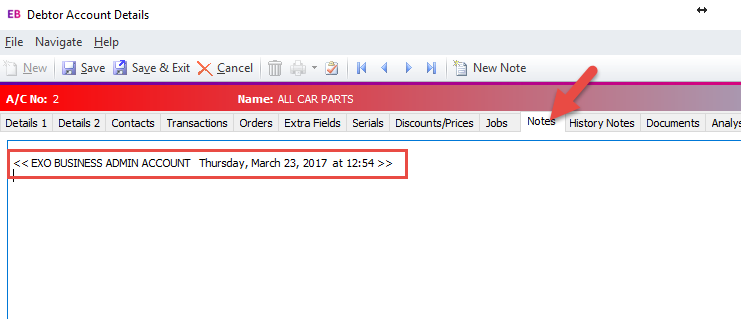
In Search screens such a Debtor, Creditor, Stock, Contacts and Jobs you can right click on the header and “Select Visible Columns” as per below:
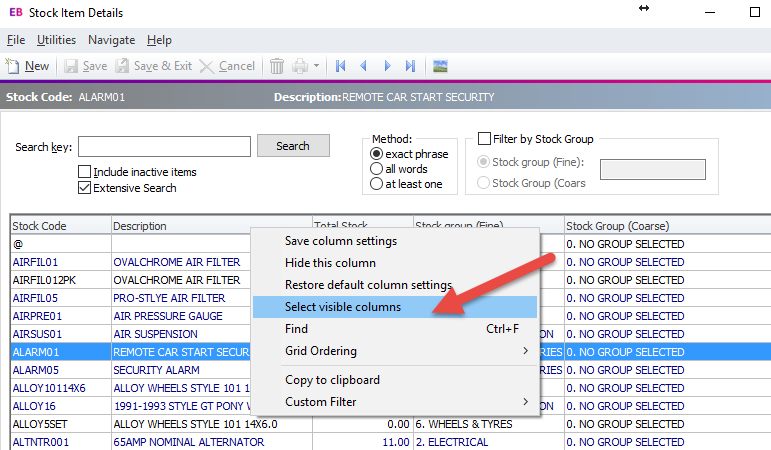
This will give you a list of visible columns available as per below that you can tick on/off depending on whether the information is relevant to you or not.
Your Exo consultant can also add your Extra fields to these “Visible Columns”
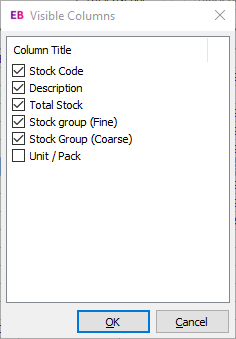
You can move these columns around into an order that suits you by selecting the column and dragging it across (you will see the below black line that indicates where the column is going to move to).
This data can then be ordered by columns.
Click the column you wish to order by. In the below example, I am ordering by “Stock Group (Fine)”, the small black arrow on this header shows this.
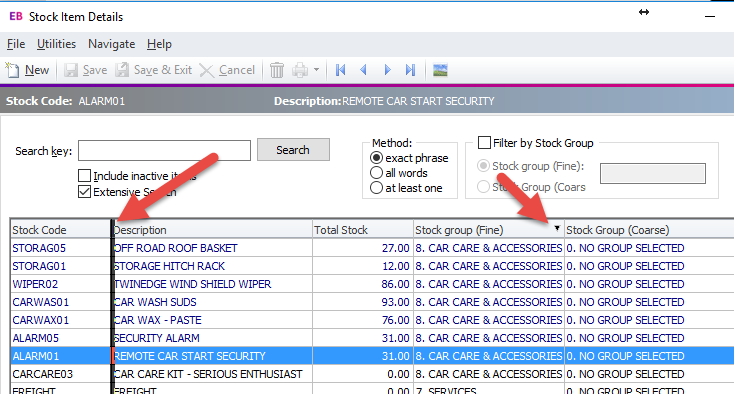
Once you are happy with the layout right click on the header “Save column settings” as per below.
This will save the layout you have set against just your Exo user.
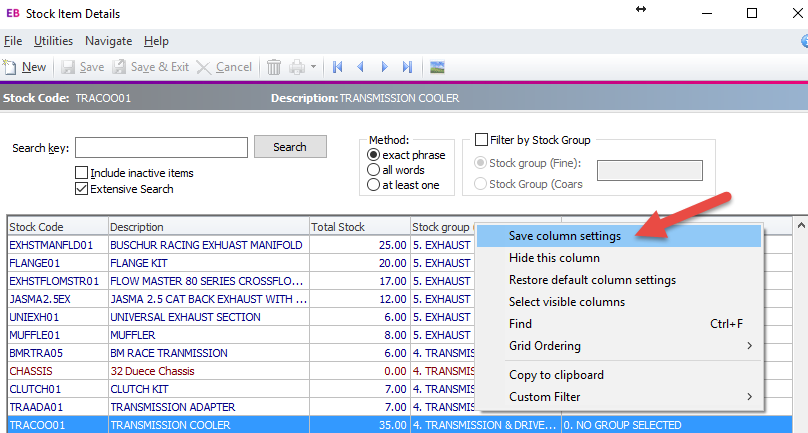
You can also copy data from a search screen and paste into an Excel spreadsheet.
In the below example, I want only “Sporty” stock item details. I have searched this in the stock item search screen, and I am happy with the selection that I have on screen.
Right click on the header “Copy to clipboard” as per below:
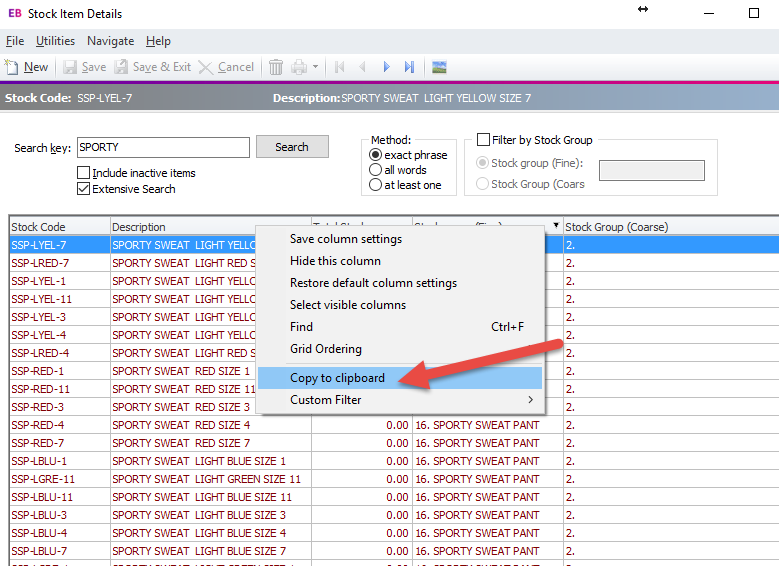
Select ‘Yes’ to the below prompt:
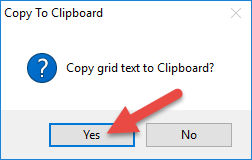
You can then paste all the data from the search screen into an Excel document:
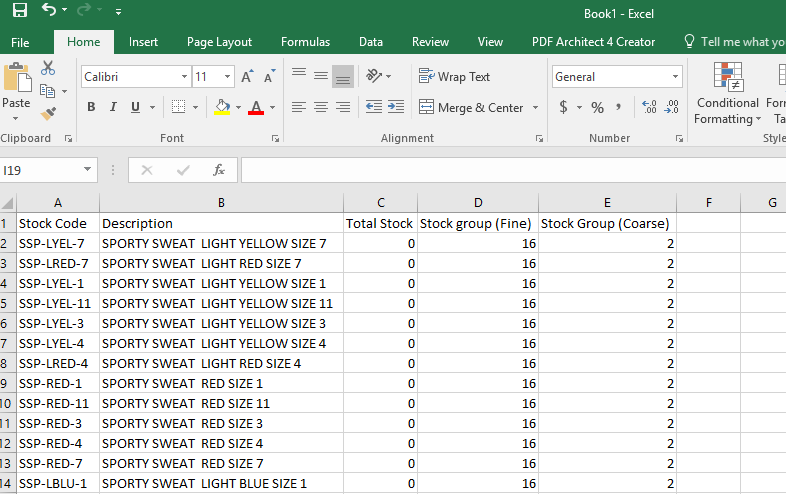
Got any questions?
Contact our friendly team for more helpful hints that can make your day easier. Email us or give us a call on 0800 12 00 99.