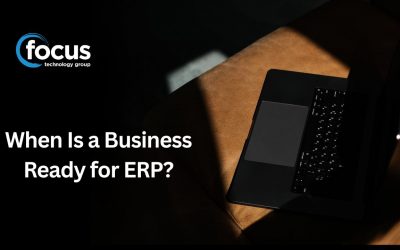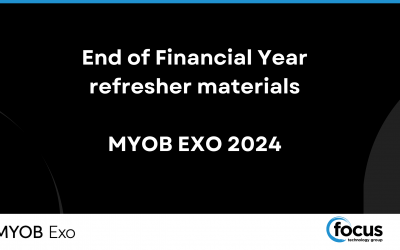Reset an EXO Account and Change a User’s Password
If a user has locked themselves out of their EXO Account, the site administrator can unlock their account and reset their password using the EXO Configurator.
There are a couple of ways to open the EXO Configurator
1. If there are standard Business Flow menus, go to the Utilities Tab > Advanced Configurations > EXO Business Configurator
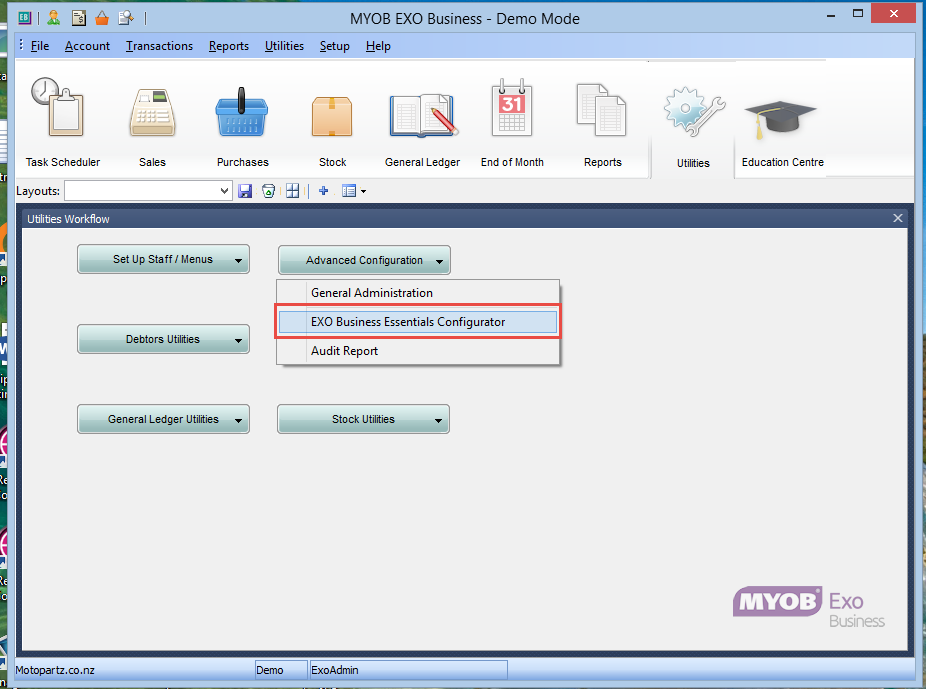
If this message pops up, select ‘No’
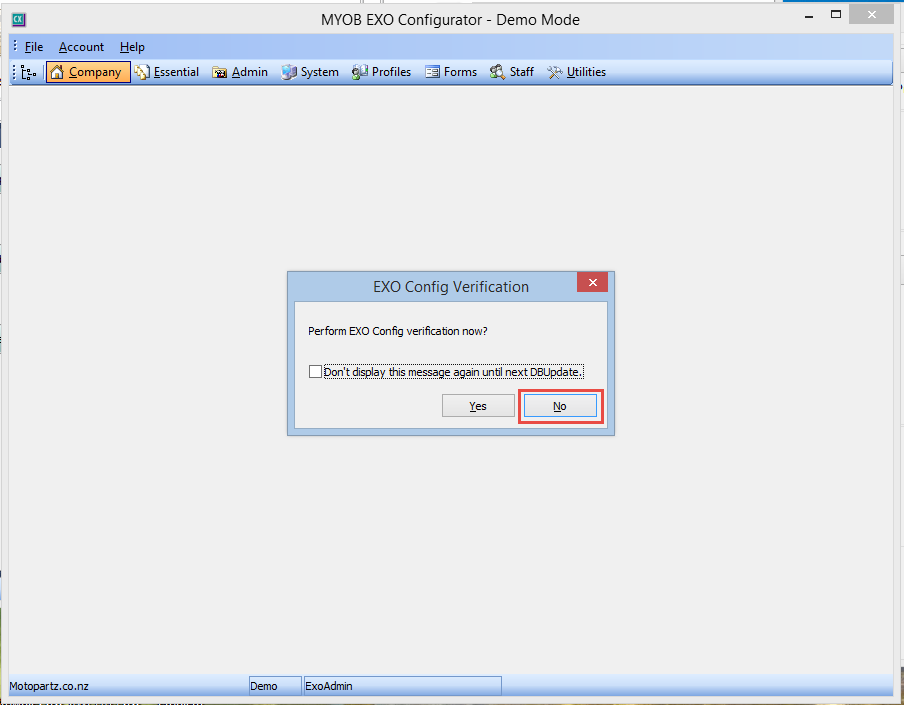
Once the configurator is open, go to the Staff tab and select Staff from the menu on the left hand side:
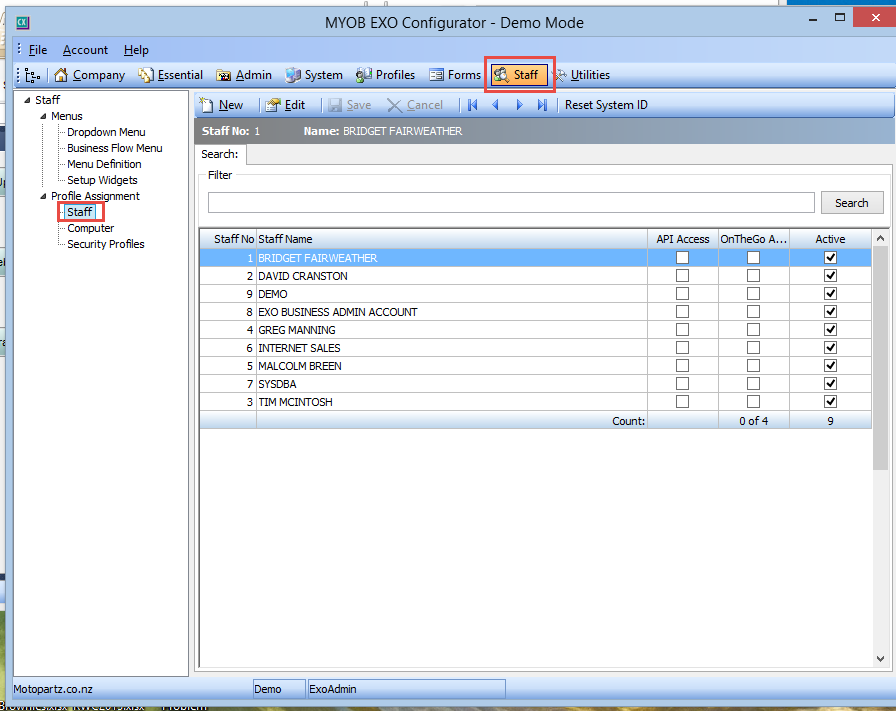
2. If there are standard Drop Down menus, go to Setup > Setup Staff
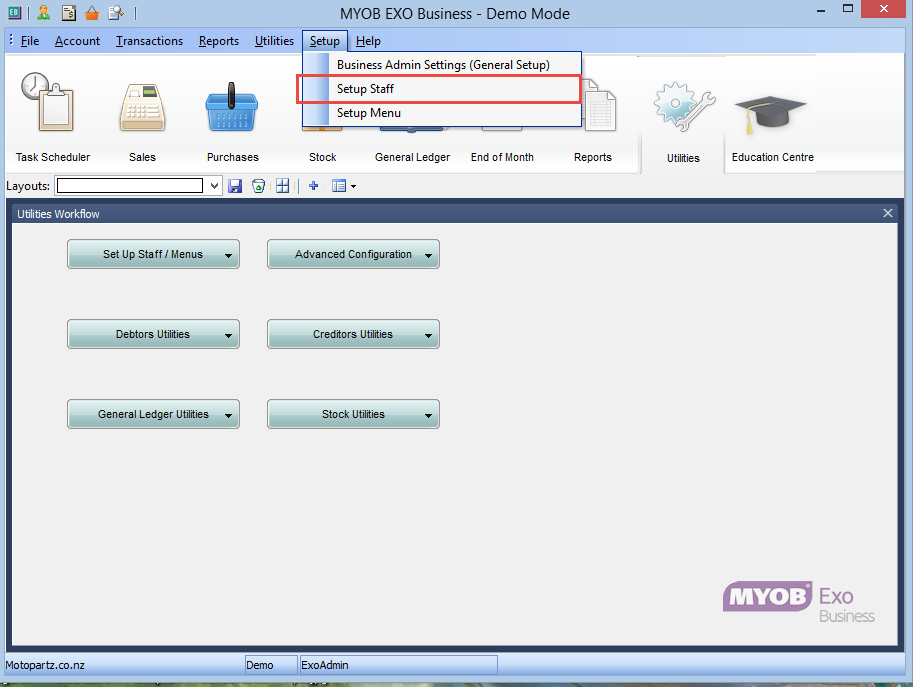
This screen will open up:
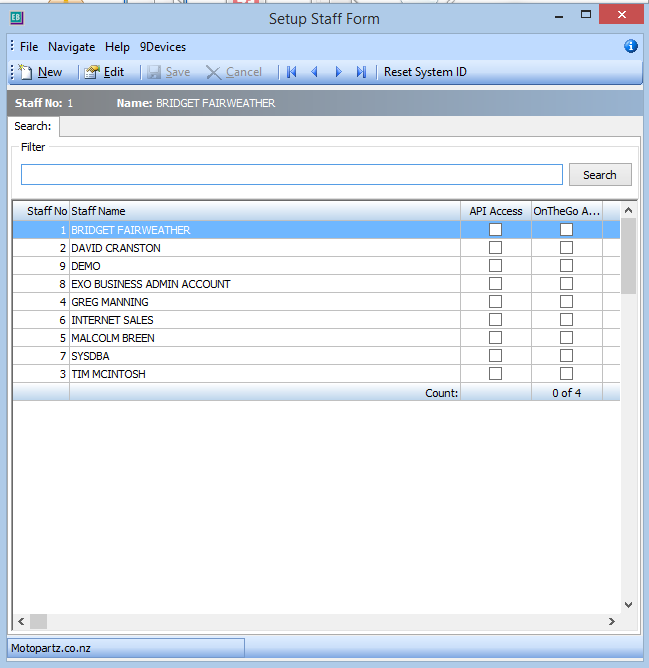
You can open the Configurator using the Exocfg.exe. In the latest version the executable looks like this:

In older versions it looks like this:

When you open it, you’ll be prompted to log in. Your normal, day to day log in information needs to be entered.
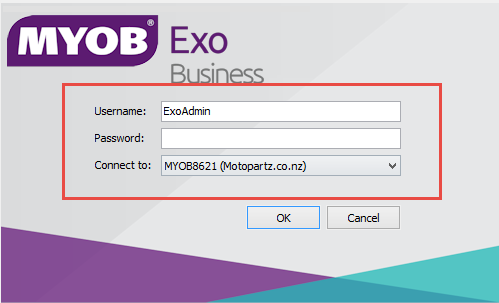
Again, once the configurator is open, go to the Staff tab and select Staff from the menu on the left hand side:
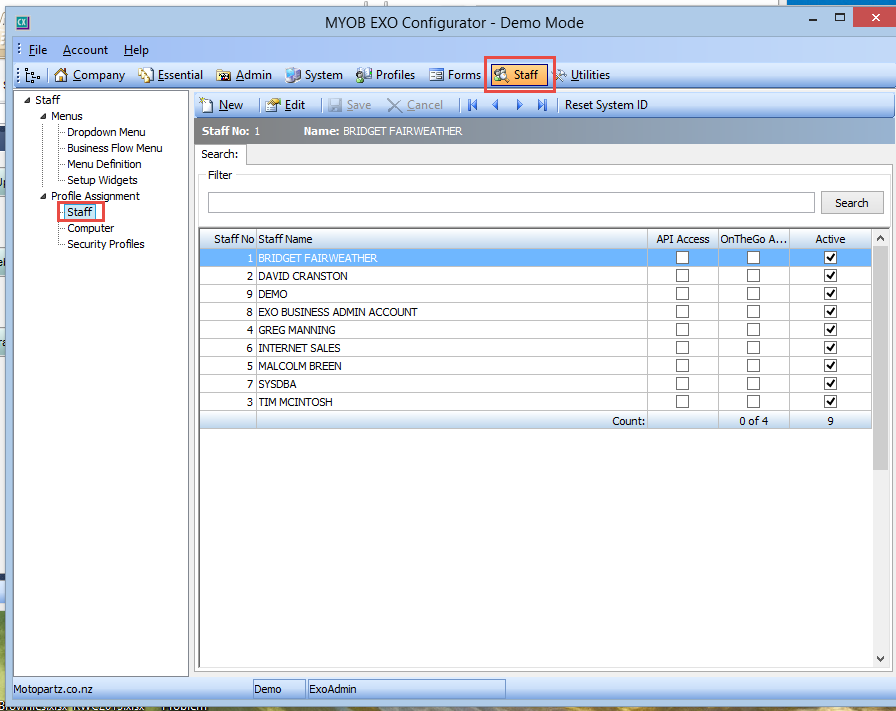
Regardless of how you’ve chosen to open the Configurator, the process for unlocking an account and resetting a password is the same.
Double click on the staff name and a new screen will pop up:
We can see that Greg Manning’s account status is ‘Account Locked’ – this is because he made three consecutive, unsuccessful attempts to log in.
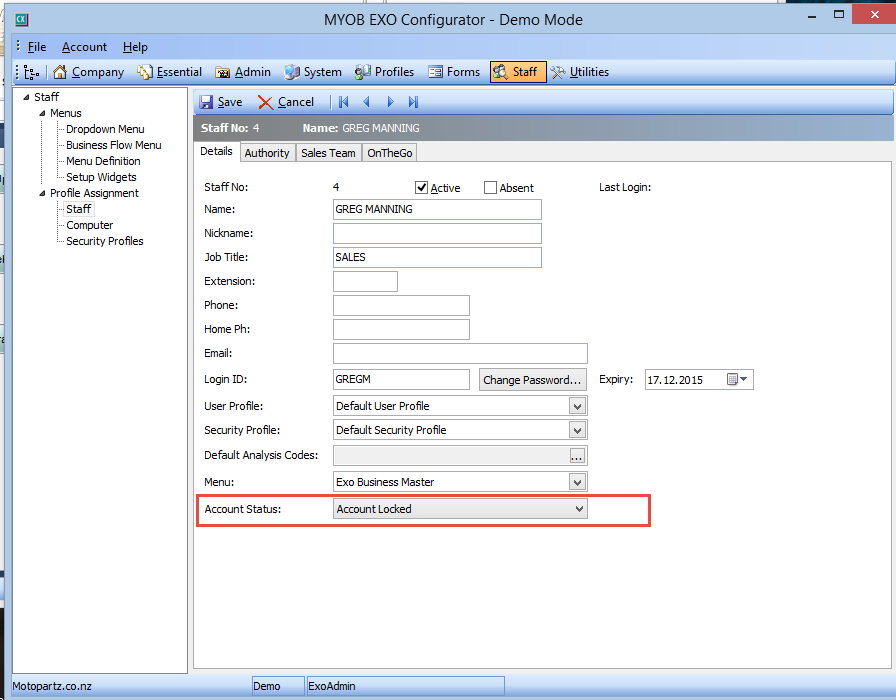
To fix this, just drop down the menu and select ‘Account OK’ from the list.
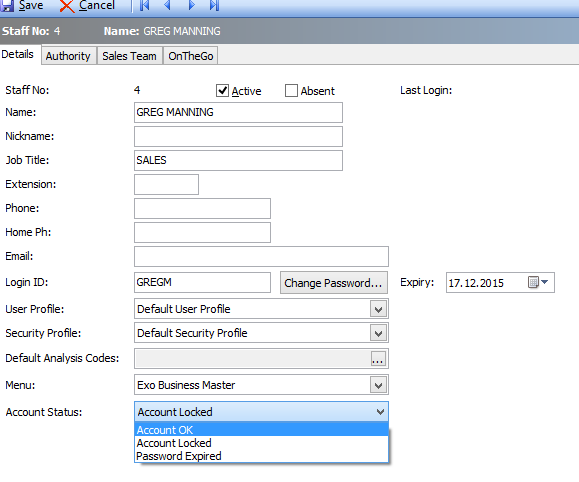
Now it’s apparent that Greg has forgotten his password so we need to change that as well. Click on the ‘Change Password’ button and a new screen will pop up.
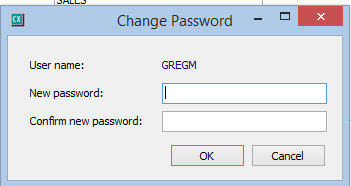
Enter his new password twice and click ‘ok’. If you wish to, you can change the expiry date on his password so that he will be prompted to change it at a certain point:
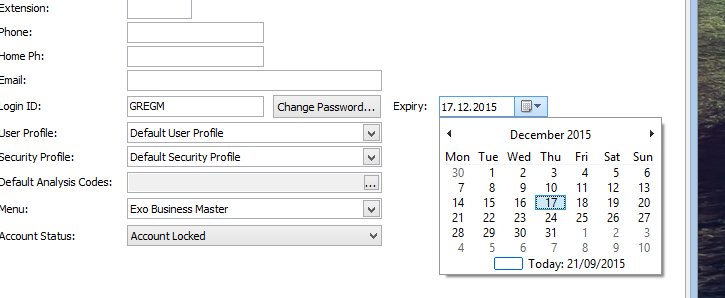
Don’t forget to click ‘Save’ after you’ve made your changes.
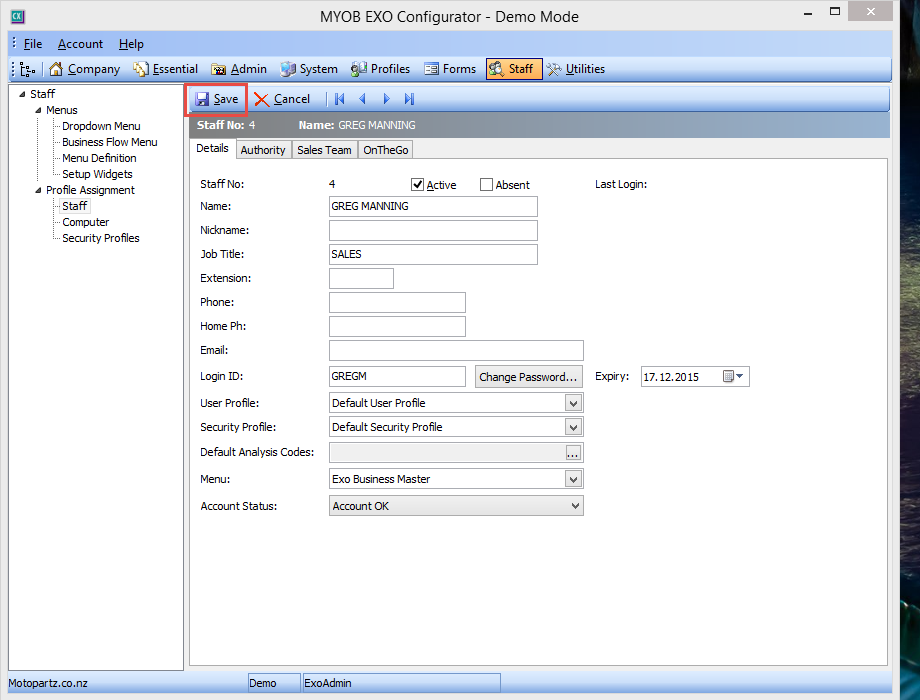
You can now advise the user of their new password and they should be able to log in and continue with their work.