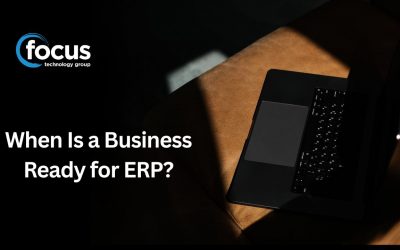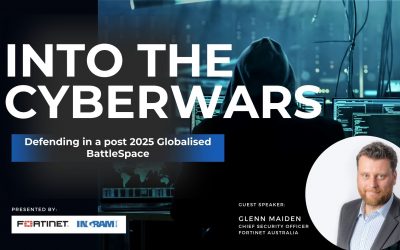Navigating your computer has never been easier than using a few quick shortcuts.
Most computer users know the basic keyboard shortcuts, like pressing Ctrl + P on a PC to print a document or Ctrl + V to paste some text, but did you know there are plenty of other useful key combinations out there? These shortcuts will put the Internet and more at your fingertips—because every second counts.
Internet Browser shortcuts
1. Alt + F4
This will allow you to close your browser instantly. So whether your boss walks up while you’re on Facebook or your other half comes into the room while you are buying them a gift, with this shortcut you’re sorted.
2. Windows key + D
Get quick access to your desktop. If you have a lot of windows open on your computer and you want to quickly access your desktop, hit these keys.
3. Ctrl + D
Create a shortcut to your new favourite website by bookmarking the page with these keys.
4. Ctrl + scroll mouse wheel
Change the zoom level on your computer with ease. Whether you’re working on the Internet or in a word document, zoom in or out with this command.
5. Ctrl + Shift + T
Quickly reopen your previous tab in a browser. Don’t worry about the next time you accidentally close a browser tab that you didn’t mean to. Just use this quick shortcut to restore the page instantly.
6. Alt + ←
This helpful shortcut with take you to a previous webpage you were looking at in your browser quickly.
7. Ctrl + L, or F6
Select the address bar. When you want to quickly type a new URL into your browser, this shortcut will easily select the address bar for you, so you can start typing without moving your mouse.
8. F7
Spelling / Grammar Check. No more spelling mistakes.
Global Windows Shortcuts
1. Windows + 1, 2, 3, 4, etc.
will launch each program in your taskbar. For this to be an extra helpful shortcut keep your most used programs at the beginning of your task bar so you can open them one after another.
2. Windows + Alt + 1, 2, 3, etc.
will open the jump list for each program in the taskbar. You can then use your arrows to select which jump list option you want to open.
3. Windows + T
will cycle through taskbar programs. This is similar to just hovering over the item with your mouse but you can launch the program with Space or Enter.
4. Windows + Home
minimises all programs except current the window.
5. Windows + B
selects the system tray. This tool is particularly handy if your mouse stops working.
6. Windows + Up/Down
maximises and restores down the current window so long as that window has the option to be maximized. It is exactly the same as clicking on the middle button on your windows.
7. Alt + Esc
is like Alt + Tab but switches windows in the order they were opened and does not have the fancy window preview overlay.
8. Windows + Pause/Break
will open your system properties window. This can be helpful if you need to see the name of a computer or simple system statistics.
9. Ctrl + Shift + Esc
will open the task manager without needing to hit Ctrl + Alt + Del first.
10. Alt + Space
will open the window system menu which can be used to maximize (x), minimize (n), close (c), or move (m) the window which can be especially helpful if your window is somehow off-screen. This shortcut can also be helpful with windows that don’t close with the Alt+F4 shortcut such as the command window.
Windows Explorer Shortcuts
Here are handy shortcuts built into Windows Explorer which may have similar features in other programs too.
1. Alt + Up
will navigate up one folder level since the up arrow on the menu bar was removed in Windows Vista.
2. Shift + F10
opens the contextual or “right click” menu for a file/folder. This can be very handy for speed especially if you know which option you want to select. Look for an underlined letter in each option to know which letter you can press for faster access.
3. Shift + Del
deletes a file without sending it to the recycle bin because who wants to empty their recycle bin anyway?
4. Ctrl + Shift + N
creates a new folder in your current directory.
5. Alt + Enter
opens the file properties so you can view file size, sharing settings, and creation date.
6. F2
renames a file or folder.
7. F3
will open explorer and select the search bar. If you already have an explorer window open it will highlight the search bar. In some programs it will also open the search dialog to search within that program.
Sources
http://www.howtogeek.com/howto/37176/20-windows-keyboard-shortcuts-you-might-not-know/
http://www.telegraph.co.uk/technology/news/10339838/10-keyboard-shortcuts-you-probably-didnt-know.html