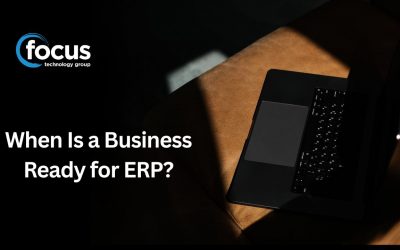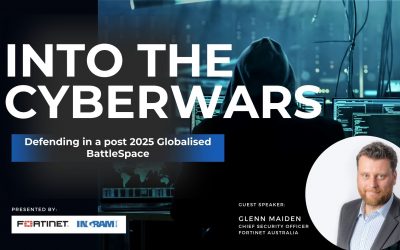Microsoft OneNote – The Hidden Gem

Often dwarfed by other MS Office family members like Excel and Word, Microsoft OneNote is well and truly the hidden gem in the Office suite. This awesome, powerful note-taking application seems to only be talked about by the serious users but it is about time that we all gave it the attention it deserves.
Here’s a quick peek at why OneNote is simply the best organisational tool out there:
You can create it your way.
Are you a scribbler on the edge of napkins or do you have sticky notes plastered all over your computer monitor? OneNote is for you. However you want to shape your thoughts, OneNote has your back. Type, write or draw, search and clip straight from the web – it couldn’t be more simple.
Collaborate with anyone.
Stay on the same page as everyone in your team, family or group of friends, and stay in sync wherever you are.
Access OneNote from anywhere.
It’s easy to pull up your content no matter where you are, even if you’re offline. Start on your laptop, then update notes on your tablet or phone – OneNote works on any device or platform.
OneNote is our favourite note-taking app here at Focus, and it just keeps getting better and better. Not only is it free to install on your Windows or Mac desktop, but it lets you format your notes any way you wish.
In this article we cover some great tips that will help you see the true potential of OneNote and take your notes to the next level.
Get up and running fast
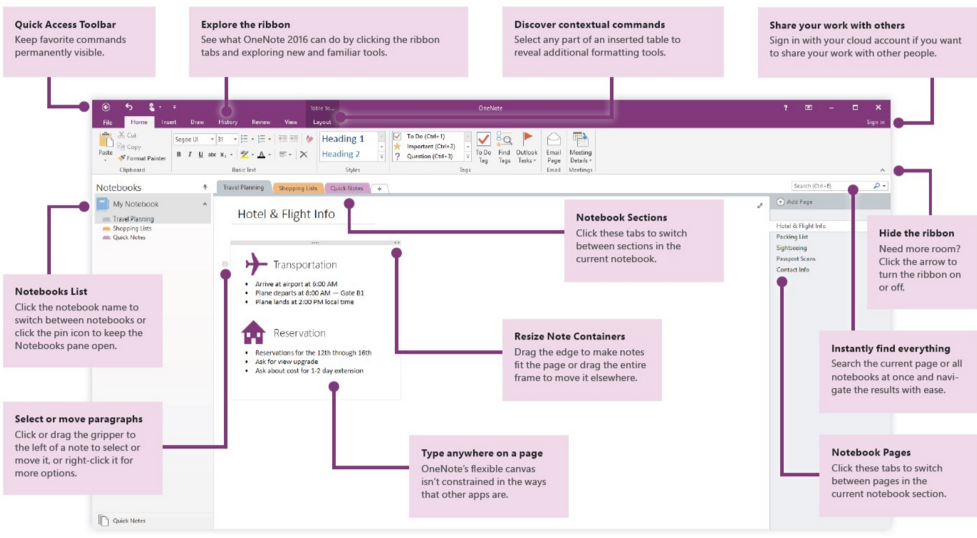
In addition to the familiar Office ribbon, OneNote’s interface mimics a spiral notebook. Each note is a page in OneNote, listed by default in the right sidebar. Pages are stored in sections of the notebook, which are easily navigated between using the colourful tabs at the top. You can have endless number of notebooks, either stored in OneDrive (if you are using the free version) or anywhere on your hard drive (if you’re using the paid edition).
These tips are written under the assumption that you know the basics of OneNote, such as how to add a new page or section. For a refresher (or if you’re just starting out), check out Microsoft’s Quick Start guides to Office.
The main purpose of OneNote is to help you capture information and keep it in an organised manner. On the surface it works just like a basic word processor, but with handwriting support, multimedia embedding, as well as other powerful features; it’s much more than just a notes app.
Organise your notebooks and sections
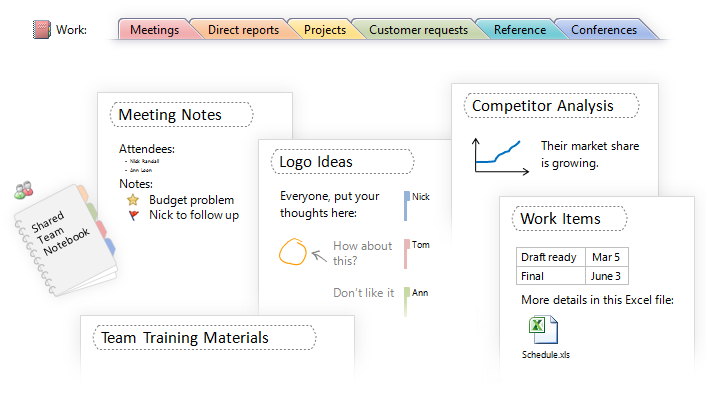
Get the most out of OneNote
Customise it to work for you.
Don’t like the default blank page in OneNote? That’s ok, you can easily customise it with paper styles, like lined sheets or a coloured background. You can do this by going to the View tab > Page Setup group > Rule Lines. The View tab also has other customisation options such as the Full Page View that provides a no-distraction workspace and Dock to Desktop which lets you keep your notes visible while browsing the web.
Create a hierarchy of notes.
If you look to the right of your OneNote application you will be able to see that all your pages (or notes) appear in a list (within each section or tab). You are able to grab and drag these pages slightly to the right to make it a subpage of the above note. You can collapse all the subpages with the arrow at the right of the top not to make scanning all your notes easier.
Another way of creating a subpage is to simply right-click on one of these pages that you would like to be made a subpage and select “Make Subpage”. To undo this function, simply right-click on the page in the list and select “Promote Subpage”.
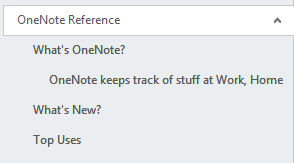
Create section groups
If you have a heap of sections in a notebook, consider grouping some of the related sections. Right-click on a tab and choose “New Section Group”. Then you can move individual tabs to the new group. For example, you might have a Recipes notebook and create a section group for desserts, and within that group a section for pies, cakes, cookies, and so on.
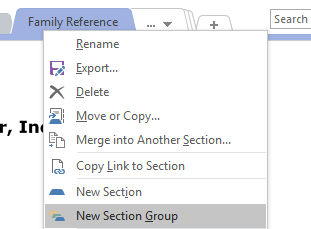
Move or copy pages
If you have decided that a page belongs in a different section, that’s no trouble. Simply right click on the page, select “Move or Copy…”, a dialog box will then open up and you can select the notebook or section that you would like to move the page to.
Use tags for better organisation
It can be easy to get lost in your digital notebook when you’ve got all your notes in one place. Make sure you tag your notes so that it is easier to organise and find what you are looking for, when you need it. You can find tag options under the Home tab. Don’t forget about the handy advanced search that lets you search for notes, text, authors and recent edits; a truly great feature for group projects.
OneNote lets you tag individual parts of the note, unlike other notes apps. So, for example, you can mark a paragraph with a question mark tag for future researching, create a list of checkbox tags for things you have to do, and tag other parts of your notes with custom tags, such as peoples or project names.
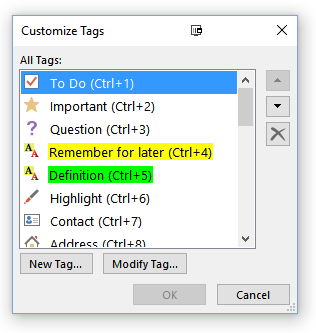
Tags become even more useful when you use the “Find Tags” button in the Home tab to search across your notebook or notebooks for a specific tag. Click the “Create Summary Page” in the Tags Summary pane that opens when you’re searching for a tag, and OneNote will create a (refreshable) list of everything you’ve tagged in one page.
Automatic sourcing
Yep, that’s right, OneNote automatically adds a source link from anything you copy and paste from the web making it so much easier to locate the source of the information in the future.
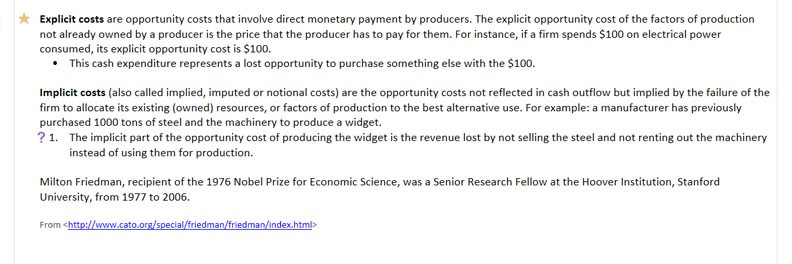
Automatically create new pages, linked together in master list
If you’re working on a project that you know will require several pages of notes, here’s a killer shortcut: Type two square left brackets followed by the title of the first note you want to make and then type two right square brackets at the end. OneNote will instantly create a new note with that title and link it in your current note. Repeat the brackets shortcut to add more new linked notes.
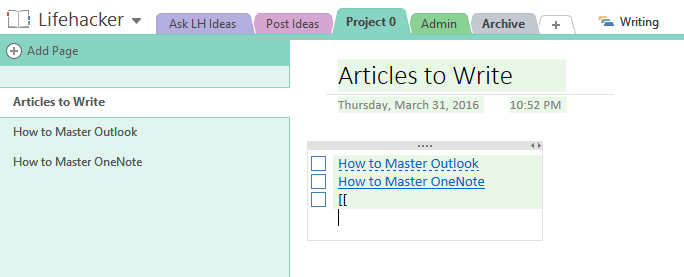
Password-protect a section
Right-click a tab and choose “Password Protect this Section” to protect sections with sensitive information in them.
Take notes without having OneNote open
OneNote makes it easy to quickly create notes, especially for when you have to jot down something important while in meeting or when an idea strikes while out of the office. PC users can use Win+N to open a quick note.
Additionally, the OneNOte icon in the taskbar gives you quick access to OneNote. You can even customise what the OneNote taskbar icon does like taking quick notes, a screenshot, audio recording, or simply opening OneNote. Pro tip: you can also send notes to yourself using me@onenote.com, but you’ll have to set this up in your Microsoft account first.
You can also use the OneNote Clipper browser extension for Chrome to save web pages or a section of a page to a specific notebook, or use Office Lens to take photos of receipts, whiteboards, business cards and more, and send them to OneNote.
Save audio, video, photos and more than just text
Embed almost anything and make it searchable, there’s no need to limit yourself to just text anymore. OneNote lets you improve your notes by adding other file types AND makes them searchable too. By going to the Insert tab, you can, for example, insert math equations, scan handwritten notes, take audio recordings of a lecture or meeting, and more.
Make sure you enable searching within video and audio recordings to do this (File > Options > Audio and Video).
Add these objects anywhere you want on the page, move them about, make them bigger or smaller. You can have a photo to the right of a checklist, an embedded Excel spreadsheet with Outlook task reminders beneath it, or a YouTube video above your meeting notes.
Click on the Insert tab to see your options, or try just copying and pasting the item into a page.

If you insert a screenshot or photo into a page, OneNote can be an awesome mark-up tool. For example, if you insert an image of a timetable you are able to highlight important sections of it.
OneNote recognises your handwriting
OneNote’s built-in OCR (optical character recognition) technology recognises your handwriting and converts it into text, especially useful for those using a stylus to write notes. The magic button for this feature is called “Ink to Text”. Notice the button next to it as well labelled “Ink to Math” which converts your handwritten formulas.
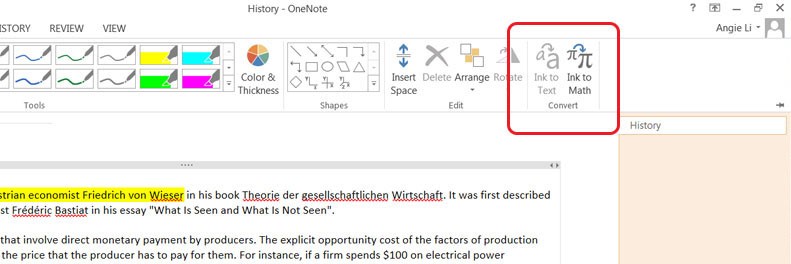
Lastly, if you have a touchscreen PC or a stylus-supporting device, you can use OneNote’s inking support. Not only can you draw or handwrite anywhere on the page with a variety of colour and thickness options, OneNote can convert your drawings or writing into text or turn misshapen shapes into a standard shape. Also, your handwritten notes, like your audio and video recordings from within OneNote, will be searchable.