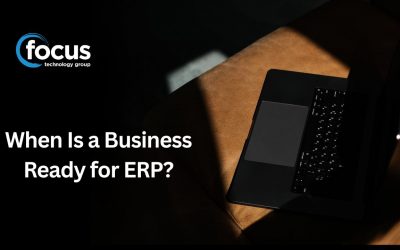PowerPoint offers all sorts of ways to add a bit of pizzazz to your slides: fades, swipes, flashing text, and other annoyances are all too easy to insert with a few mouse clicks.
Here are some simple tips to help you master PowerPoint for a presentation that people will actually take interest in.
Use PowerPoint your way
With so many tools available, it’s easy to get carried away but many of them are just not right for your presentation. Look out for any of these things:
Themes are not always the way to go – if you do use a Microsoft theme, make sure that it suits the needs of your presentation.
Try to move away from the default fonts like Calibri and Cambria – these can lead to the presentation feeling a bit underwhelming. But make sure you are using fonts that are clear and easy to read. Only use decorative fonts for slide headers, and then only if they’re easy to read.
NEVER use PowerPoint action sounds – consider your audience above your personal preferences.
Bulleting is automatic in PowerPoint – but is it appropriate for your presentation?
Take the time to properly align your objects
Give your presentation that polished, professional look by having all objects on your slides aligned. We can do this manually but why do that when PowerPoint has a neat trick that will align items for you? Here’s how to align multiple objects:
- Select all objects by holding down the “shift” key and clicking on them.
- Select Format from the Picture Tools ribbon option
- Choose Align and select the type of alignment you would like.
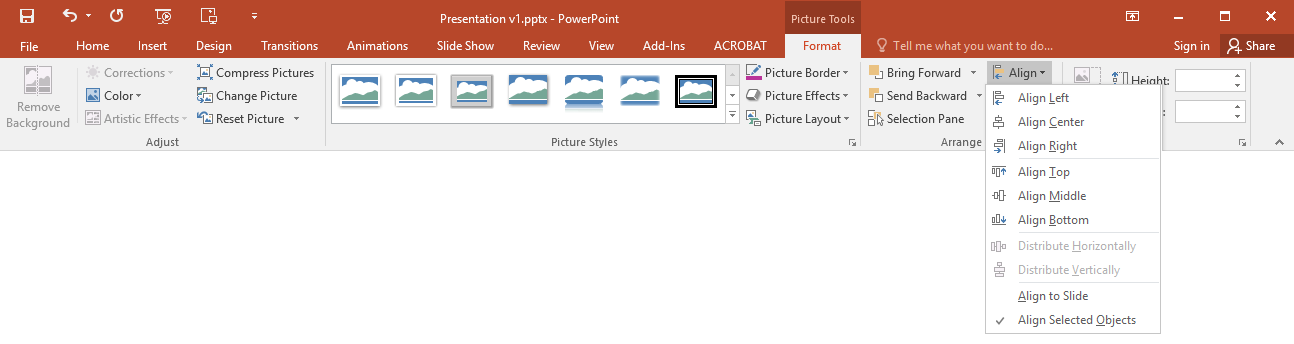
Take control of your objects and how they look using the “Format” menu
The Format menu allows you to do adjustments to your objects that you may not have been aware of. To do this, click on the object and the Format Ribbon will appear.

From this menu, you can adjust shadows, frames, shapes, create reflections plus more. For more formatting options, right click on the object and select Format Picture/Shape. This will give you complete control over the object. Other examples of options available include:
- Adjusting text inside a shape.
- Creating a natural perspective shadow behind an object.
- Recolouring photos manually and with automatic options.
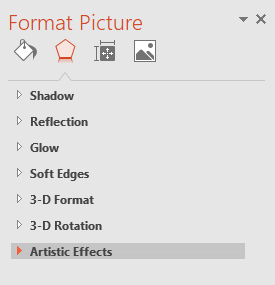
Create custom shapes that work with your presentation
When you create a shape, right click and select “Edit Points”. By doing so, you can create custom shapes, i.e. you can reshape arrows to fit the dimensions you like.
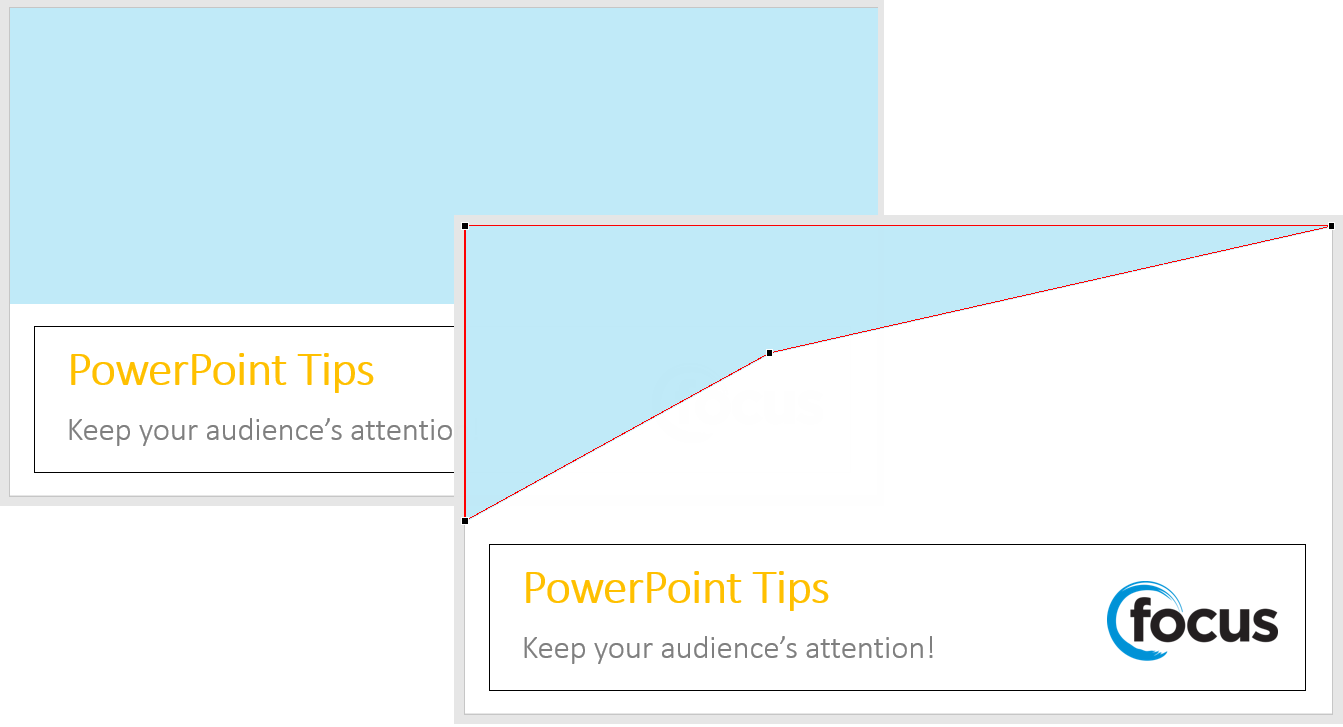
Another option is to combine two shapes. To do this, select two shapes, right-click and go to the “Grouping” sub-menu to see your options. This combines the two shapes to create a custom shape. By using these tools rather than trying to edit points precisely, you can create accurately measured custom shapes.
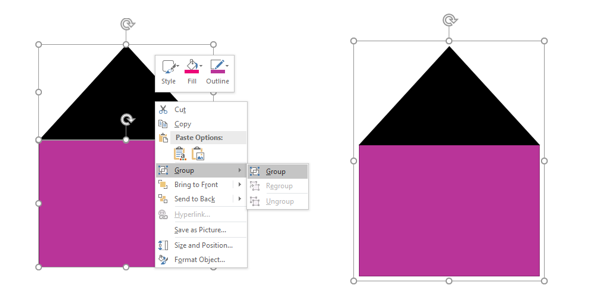
Crop your images into custom shapes
As well as being able to create custom shapes, you can also use PowerPoint to crop an image into a new shape, like so:
Click on the image > select the “Format” ribbon menu > choose “Crop” > then “Crop to Shape” and pick your shape.
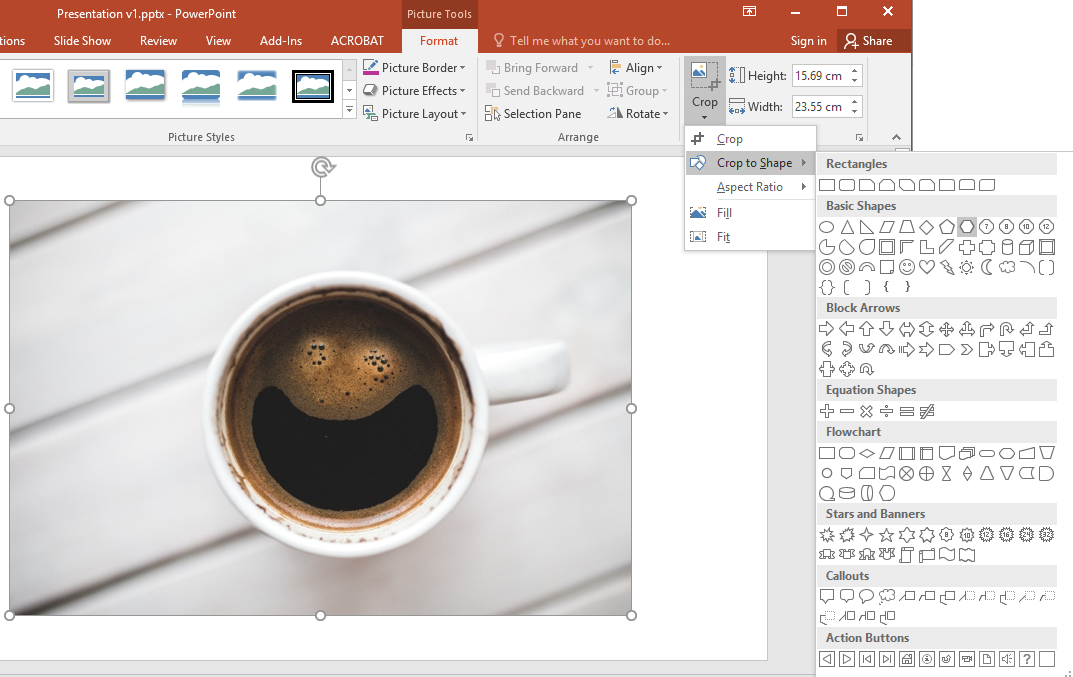

Embed multimedia
PowerPoint allows you to link to video or audio files externally, as well as embed this media directly in your presentation. There are two great reasons for embedding multimedia:
- Embedding allows you to play media directly in your presentation; much more professional.
- Embedding means that the file stays within the presentation, so it’ll play without any extra effort.
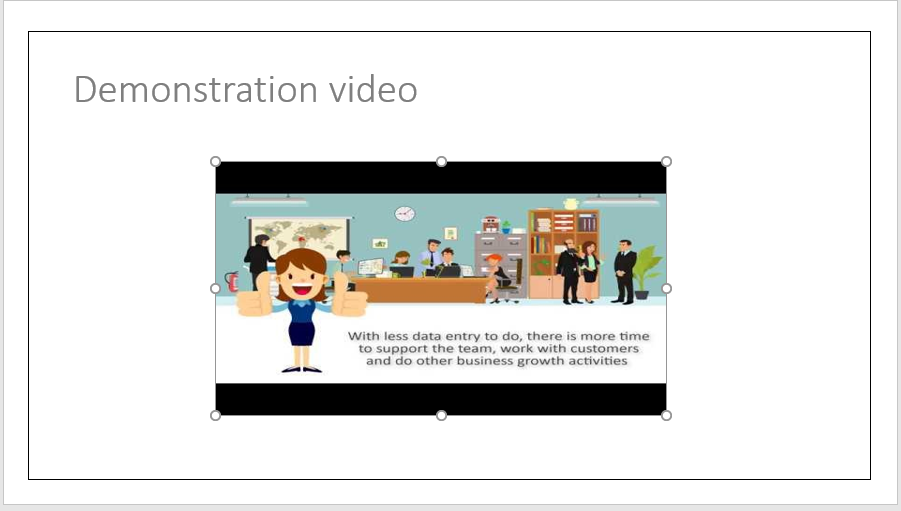
Once inserted, you can move and resize the embedded video just like you would an image or object.
Lucky last tip: Bring your own gear with you
It’s always best practice to bring your own laptop with you to do your presentation. Between different operating systems and different versions of PowerPoint it’s just much easier to bring the device the presentation was created and tested on to save yourself the hassle of any errors that come up.
Hopefully these tips will help you to create a professional and interesting presentation for your future audiences. For more Microsoft tips, head to the How-to section of our blog.