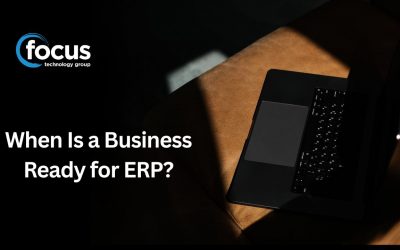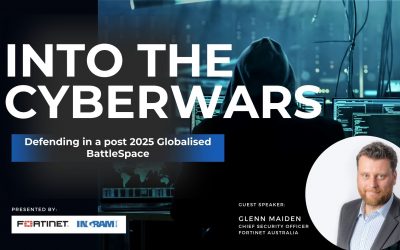Stay organised with these Outlook tips

When it comes to work overload, Microsoft Outlook sometimes feels like part of the problem, but with these helpful tips and tricks, it will once again be part of the solution.
Learn Outlook's keyboard shortcuts.
Like Microsoft Word, Excel, and other Office apps, Outlook has unique keyboard shortcuts so you don’t have to waste time moving your mouse around or drilling down through menus. Learn the ones you use most and you’ll speed through your Outlook tasks. Some you may find useful:
- Ctrl + R: reply to email
- Alt + R: reply to all in email or switch to the work week calendar view
- Alt + W: forward email or switch to the weekly calendar view
- Ctrl + M: F9 to Send/Receive all
- Alt + S: Send email
- Ctrl + G: open the “Go to date” dialog to jump to any date in the calendar
You can also switch between Mail, Calendar, Contacts, and other items in the navigation pane by hitting Ctrl + [the place number of the item].
Create a new item from your clipboard.
Copy any text to your clipboard, then in Outlook press Ctrl-V. Outlook creates a new message (or note or whatever item, depending on the folder you’re viewing) with the text already pasted.
Two Time Zones
When you are working across multiple time zones, before you schedule any meeting it’s important to know the time on the other side to avoid setting up a meeting that might be too early or too late. Instead of fumbling around Google trying to figure it out, Outlook can help you by showing two time zones at the same time.
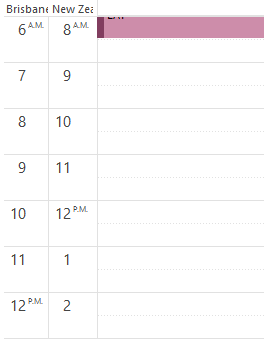
To enable it, simply go to: Options > Calendar > Time zones > Show a second time zone.
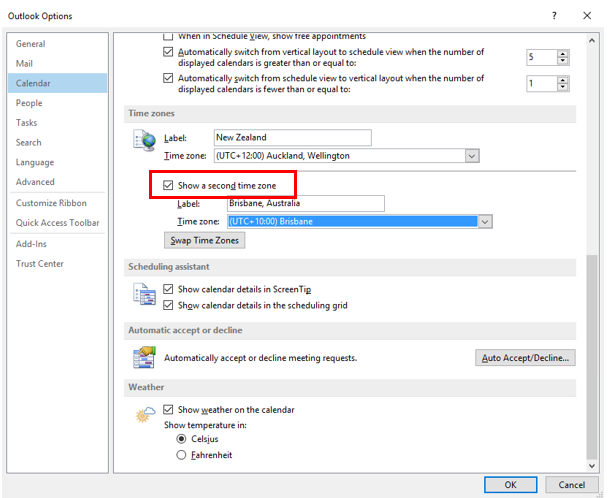
Use email templates to never write the same email twice.
Tired of sounding like a broken record? For those emails you send often, such as requests for information or reminders of due invoices, save the email as a template via File > Save As… > Outlook template. Then, to use the template, go to New Items > Choose Form… and look in your “User Templates in File System” to browse for the template you saved. Or, even quicker, double-click the OFT file from Windows Explorer to create a new message from that template. You can also use text expansion to accomplish this across any program on your computer.
Avoid repeated typing
If you need to use the same text over and over again, you can save that as part of Quick Steps for insertion in emails. To do so, you need to highlight the text in the composer window, move to the Insert tab, click the Quick Steps dropdown then select Save selection to the Quick Steps gallery.
At a later time, when you start typing the phrase, you will see it as a pop up suggestion. Select it to insert it. You can select the text through the Quick Steps dropdown and right-click on the text for placing options or for editing and managing Quick Steps.
Public Holidays
If you want to know when all the public holidays are without having to Google them, then insert each and every one individually into your calendar, Outlook can automatically add them to your calendar for you.
There is even almost 100 different locations to choose from! So if you want the public holidays of Australia or Nicaragua, simply tick that box and they will show up in your calendar.
To enable this functionality, simply go to: Options (File > Options) > Calendar > Add Holidays, and choose the countries that you are working with.
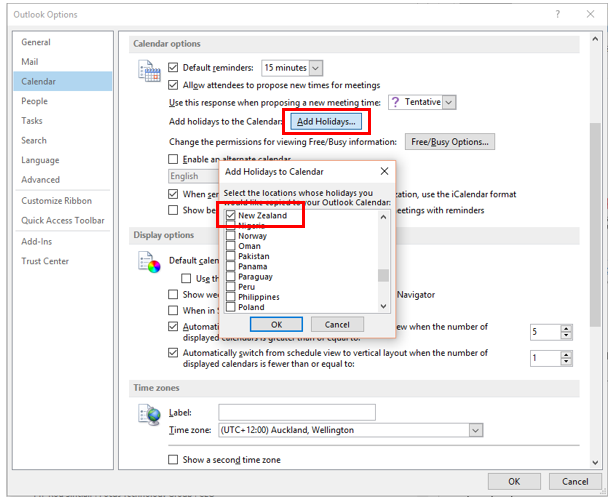
These are added as All Day Events, so you can set reminders or apply colours if you wish.
Automatic Colours
Your email and calendar can automatically apply colours to your emails and meetings based on pre-defined rules. For example, emails sent to you, when you are the only person on the “To” line, can be coloured red. To do that, simply choose: View > View Settings > Conditional Formatting (or Automatic Formatting), and you can add a simple rule as shown below.
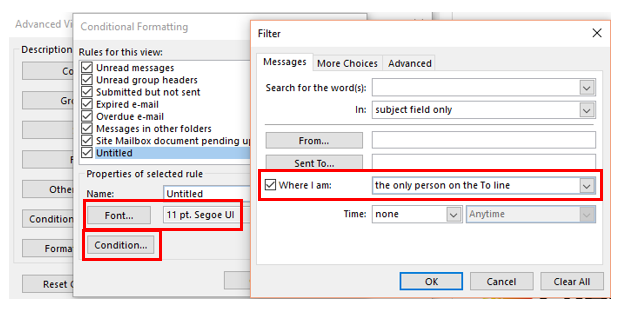
Your calendar and email have separate set of rules, but they are accessed the same way.
Search Function
A lot of people have used the search mechanism that’s available in Outlook but many people do not know how to use it effectively.
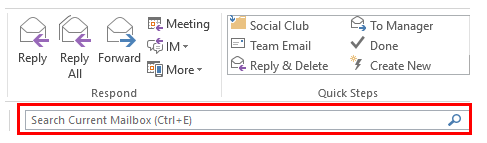
There is a quick introduction how you could do this. It is a powerful mechanism that can save you hours and it’s definitely worth learning!
Desktop Alert
Get rid of that distracting function that alerts you every time you receive a new email. This alert can make it difficult to focus on your tasks and prevent you from working efficiently. It’s time to switch it off.
To disable Desktop Alert in Outlook, simply go to: Options > Mail > disable “Display a Desktop Alert” option.
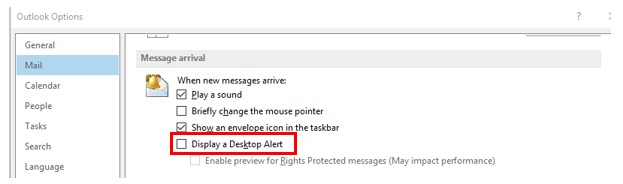
Manual Mark as Read
By default, Outlook marks items as read when your selection changes. Often times, you can get lost in what you did or did not read which can be really annoying, because you want to keep track of the things you’ve already processed. To disable that feature go to: Options > Mail > Reading Pane > disable “Mark item as read when selection changes”.
When you are done and want to manually mark the item as read, use Ctrl + Q.
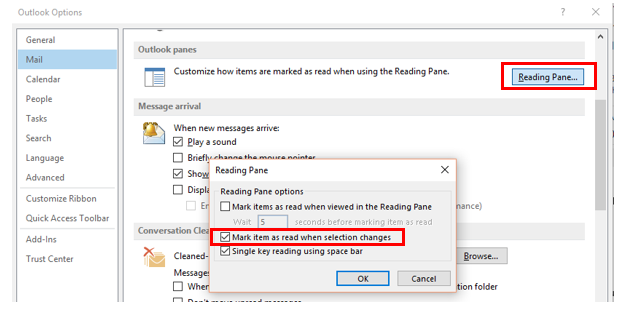
Get emails that aren't sent directly to you out of your inbox.
One of the best tips is to use a special “Inbox – CC” folder to gather all the emails that aren’t sent directly to you; that way, the inbox is focused on only the most important emails. To set this up, go to Rules > New Rules…. Then click the “Advanced Options” button. In the Rules Wizard, select “where my name is not in the To box” and then in the next screen, “move it to the specified folder.” (Alternatively, set up a VIP email folder and move “emails sent only to me” into that special folder.)
Sharing Calendars
When you are working in a team, especially when you are not sitting close to each other, scheduling a meeting can be hard. When choosing a time, you can only see if someone is busy or not, but you will not see any meeting details. This can be solved by sharing your Outlook calendar. You may ask the whole team to do this.
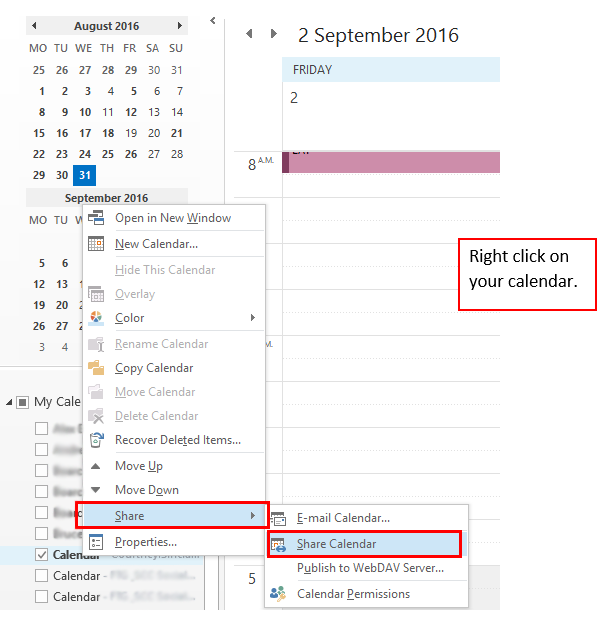
After your calendar was shared, everyone will be able to access all the meetings details you have in it. If you want to prevent it for showing certain meetings and events, simply use “Private” flag and only you will be able to access it.
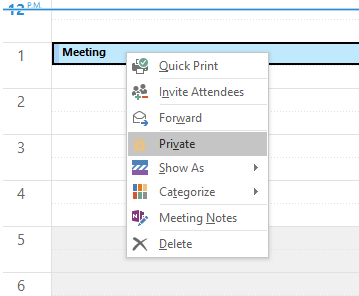
Keeping a Declined Meeting
Sometimes you want to “decline” a meeting, but still have it in your calendar. To quickly solve this problem, you may copy & paste this meeting (Ctrl + C, Ctrl + V), decline the original meeting and keep the copy.
Save Outlook notes, events, and any other item to the desktop for quick access.
It’s not just emails you can save to your computer outside of Outlook: calendar events, notes, contacts, and everything else can be dragged to the desktop or a Windows folder as individual items for quick access later. Double-click the item—even if Outlook isn’t open—and it’ll open right away in Outlook.