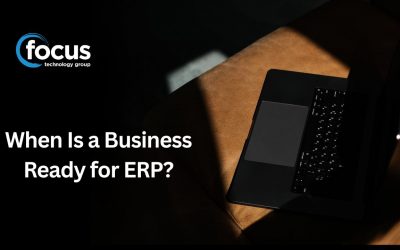How do you keep track of your tasks? You possibly didn’t know that you can use Outlook to manage your many daily, weekly, monthly or one-off tasks.
It has some great features that allow you to keep on top of your workload and meet the deadlines you set.
In this article, we’ll give a quick run-down of how to create and view your tasks. We’ll also discuss some of the great features that Outlook can offer to better manage your tasks or projects.
First things first, how do you go about creating a task in Outlook?
There are a few different ways to create a task in Outlook, you can simply click the “New Items” dropdown menu and select Task or you can click Tasks>New Task or press Ctrl+Shift+K. Simple as that.
Next step is to name your task. In the Subject box, type a name for your task. It’s a good idea to keep the name short in the subject line, and add in other details into the body of the task. The task name will appear in the task list, so you want it to be as short and explanatory as possible, for quick viewing.
In the task creation window, you can add a start and end date, set the priority of the task and add pop-up reminders to ensure you meet deadlines.
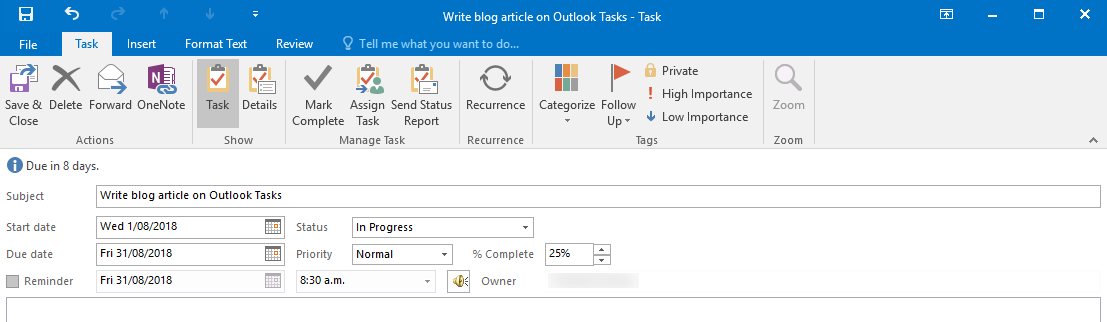
You can create tasks even faster when creating them based on an email you’ve received, so you don’t have to re-enter information. To create tasks from emails, click the message and drag it to Tasks on the navigation bar at the bottom of your application (see below).
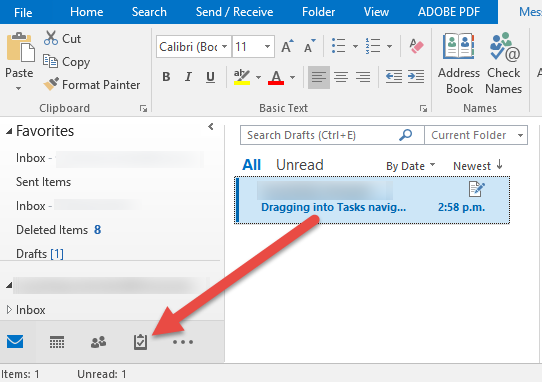
When creating a task with an email, the contents are automatically copied to the body of the task, saving you heaps of time. Just like for any task, you can set a due date, add reminders or assign it to someone.
Pro tip: you can also drag contacts, calendar items and notes to Tasks option in the navigation bar.
How do you view the tasks you have created?
There are a few ways you can view your tasks. You can find them in the To-Do bar, in Tasks and in the Daily Task List in your Calendar.
So now that we’ve covered creating and viewing tasks, let’s look at the basic features that make Outlook a great task management tool.
Choose the fields that work best for you
You can easily add and remove fields within the task section. For example, to track time you can add actual work and total work, and for status tracking you can add percent complete and custom status.
To choose other fields for your tasks, just right click on the Tasks column, select Add Columns and then choose the ones you would like to add from the list.
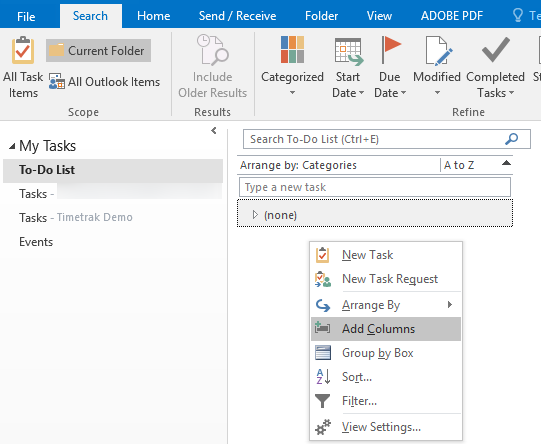
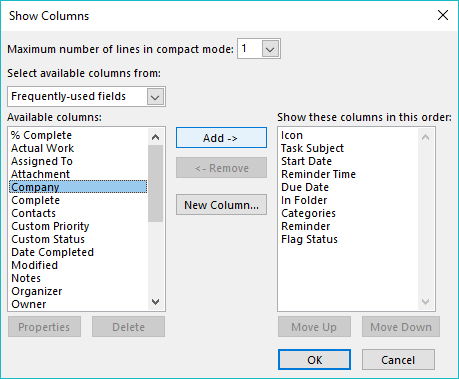
Assign Tasks Quickly and Easily
If you’re working with someone else, assigning tasks to one another is super simple. All you need to do, is open the task and select ‘Assign Task’ from the top navigation ribbon. From here you can either type in a person’s name or email address to assign the task, or you can click the ‘To’ button to open your contact list, and select the person this way.
Update the status of your task
Outlook includes both percent complete and status fields to keep your tasks on track – use one or both depending on your preference. A perk to using both fields together is that if you mark a task as 100% complete, the status field will automatically change to Completed.
The status field also includes choices for In Progress, Waiting on Someone Else, and Deferred.
Other Handy Features
Microsoft Outlook has plenty of additional handy features to help with managing your tasks.
- Prioritise your tasks (high priority items show up with a red exclamation mark and low priority show a blue downward arrow).
- Use named, colour categories for quick information at a glance.
- Sort by any column.
- Drag and drop to rearrange columns.
- Assign tasks quickly and easily using the top navigation ribbon of a task.
- Send a status report for an individual task with one click.
- Filter all tasks by keyword, status, or time.