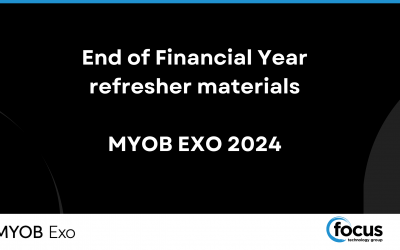Setting up MYOB EXO Business on a Desktop or Actions to take after an MYOB EXO Business Upgrade
If MYOB EXO has been upgraded to a new version, all users will need to have the ExonetLib.dll file replaced. If MYOB EXO is being installed on a PC for the first time, the ExonetLib.dll file will need to be copied onto the PC and registered.
(A Windows DLL file is a “Dynamic Link Library” that allows the program to communicate with its applications and other devices like printers).
Step 1: Identify the bit size of your computer’s operating system
Computers now come with either 32 bit or 64 bit operating systems. This is how the computers processor handles information, and this changes how the .dll file needs to be updated or installed.
To find out which bit version you have on your PC:
Go to Start > Computer and right click on it.
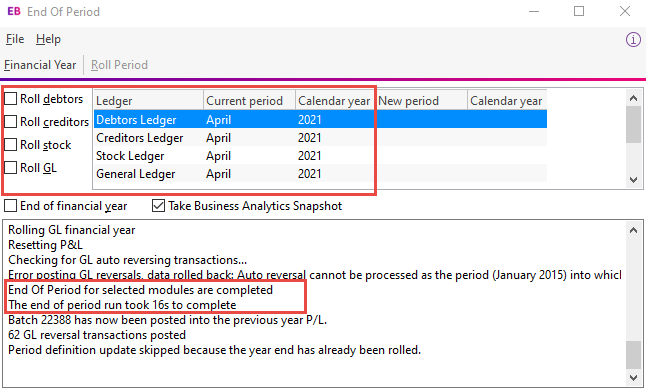
Select Properties.
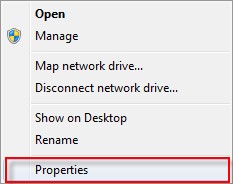
You will find the Bit information in the resulting screen:
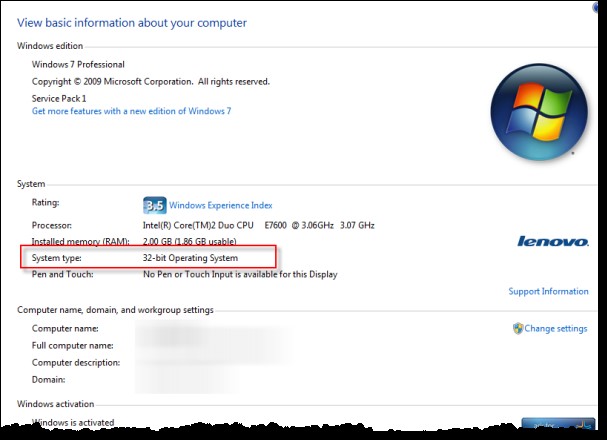
Step 2: Find the MYOB Exo Business Installation folder on your server
If Exonet is already installed then right click on the shortcut and choose properties.
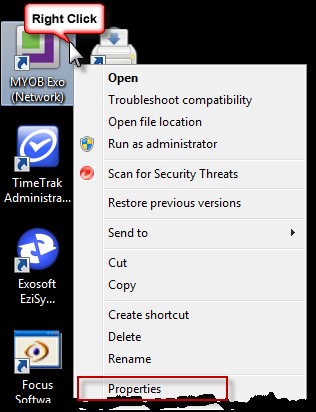
In the next screen you will see the location of Exonet.exe and you can click on Open File Location to get to the directory.
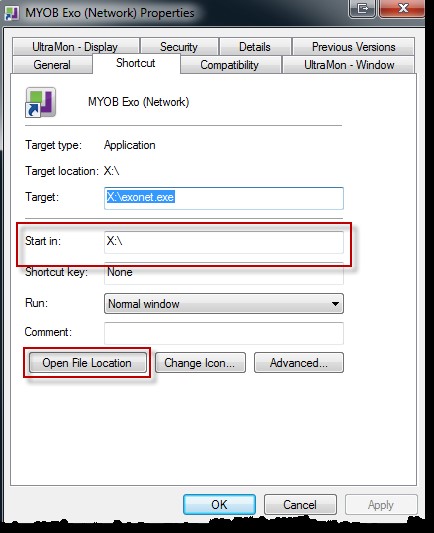
If EXO is not already installed on that PC, look at the shortcut on another PC.
If EXO was installed by Focus, The EXO Business Installation folder may have been shared as the X: drive. (See above screenshot for example)
Note: On a PC that already has MYOB EXO Business installed, if your EXO shortcut points to a file location on your own PC (e.g. the C: drive or D: drive), please contact Focus Technology Group for additional advice on completing the upgrade. (This means the applications have been installed locally, which is done occasionally to overcome a slow network connection, so the copies of the application files on your desktop will also need to be updated).
Step 3: Copy or replace the Exonetlib.dll file
Copying or Replacing the ExonetLib.dll file on a 32 bit machine:
In the MYOB EXO Business Installation folder on the server you will find the Exonetlib.dll file. Right click on it and select copy.
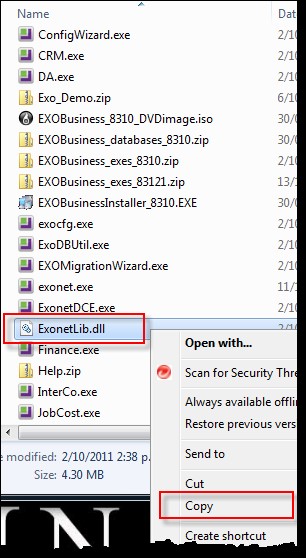
Go to your C: Drive, into the Windows Folder, then into the System32 folder.
Right click on the middle of the screen and Paste the Exonetlib.dll file.
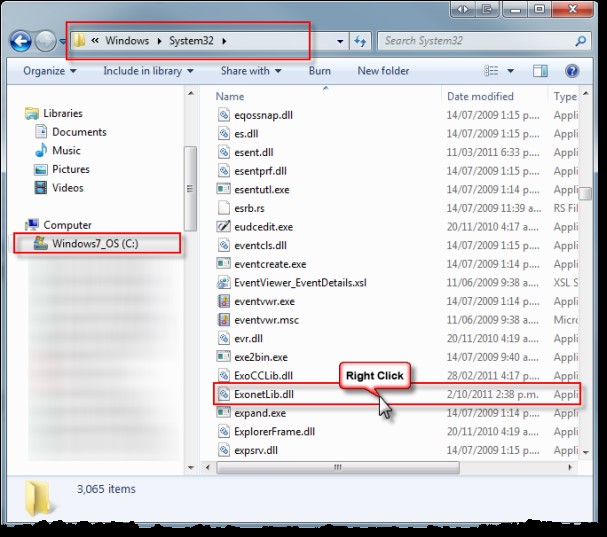
If you are updating Exonetlib.dll on a PC which already had MYOB EXO Business installed, you will see the following warning message:
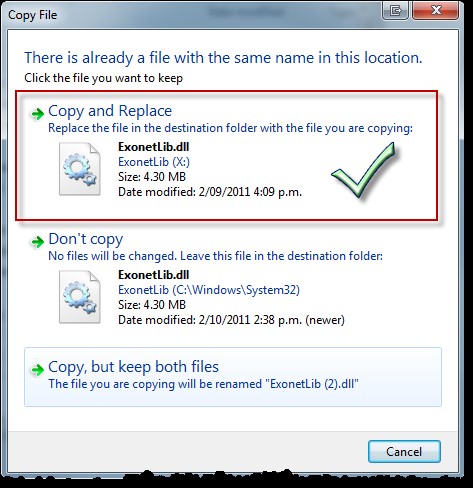
(If you don’t, you’ve probably copied it to the wrong place!)
Select “Copy and Replace” to replace the file with the new version.
If you are following these instructions to update MYOB EXO Business on your PC, congratulations!
The update process is complete.
If you are following these instructions to set up MYOB EXO Business on a desktop for the first time, please complete the remaining steps.
Step 4: Register the Exonetlib.dll file
If you are on a PC which has never had MYOB EXO on it before, you will need to register the Exonetlib.dll file.
To do this go to the Start Menu, then Run.
In the Run screen type in regsvr32 Exonetlib.dll, click OK.
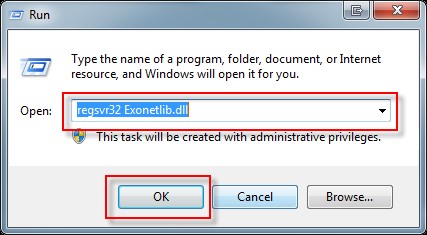
You should get this popup.
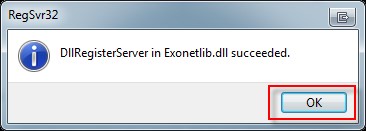
Replacing the ExonetLib.dll file on a 64 bit machine:
Copy the ExonetLib.dll file from the installation folder.
Go to your C: Drive, into the Windows Folder, then into the SysWOW64 folder.
Right click on the middle of the screen and Paste the Exonetlib.dll file.
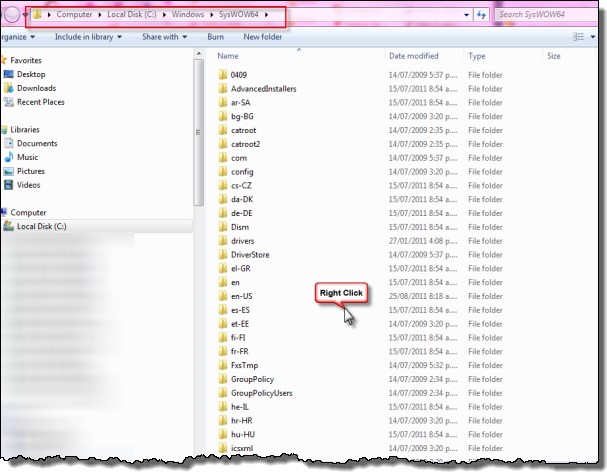
For 64 bit machines the registering process has a few extra steps.
Go to the Start Menu and select Run. Make sure in the Run screen you have the message:
“This task will be created with administrative privileges.”
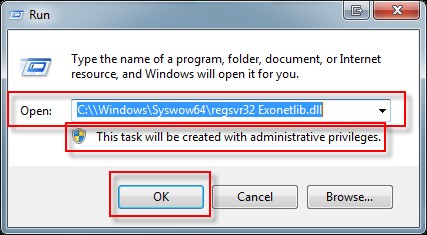
You should get this pop up.
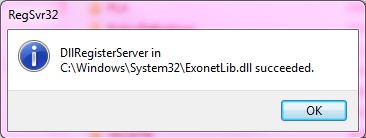
Step 5: Set up a new EXO shortcut on your Desktop
Access the MYOB EXO Business Installation folder (Refer step 2 above)
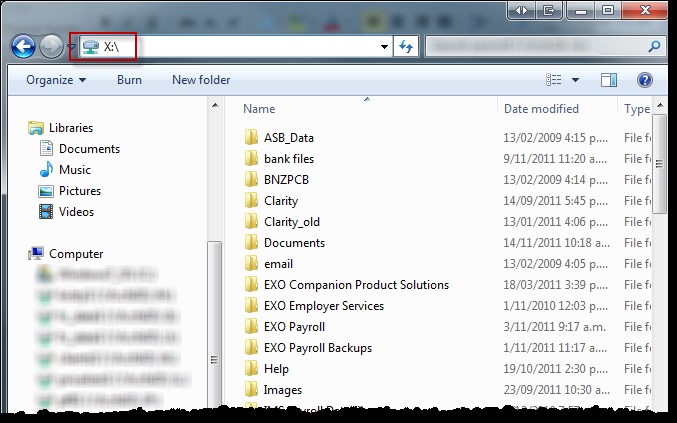
Highlight the required executables (Exonet.exe, and also Jobcost.exe if you use the Job Costing Module) from the MYOB EXO Business Installation folder:
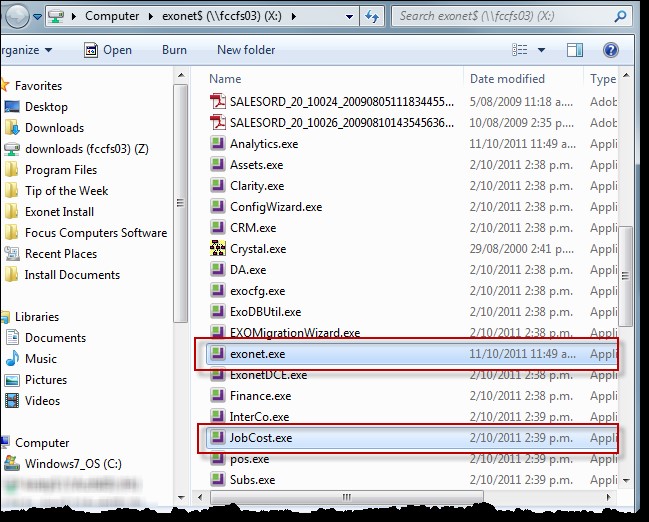
Right click on one of the selected applications, and select ‘Send to > Desktop (create shortcut)’
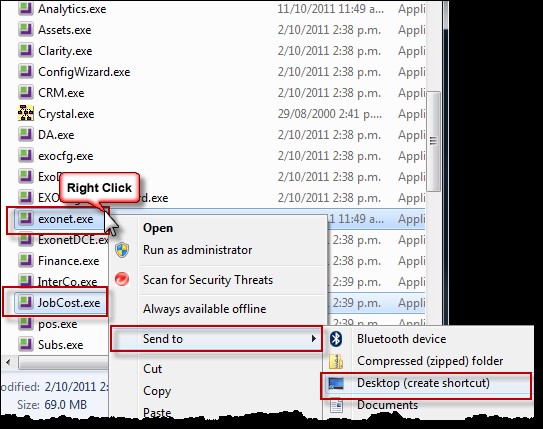
You should now see a new shortcut(s) on your desktop:
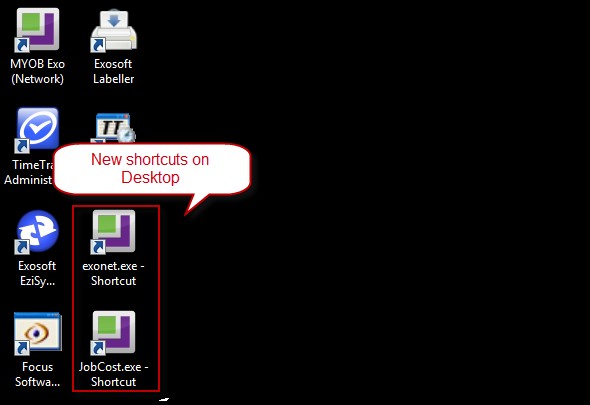
Step 6: Set up a connection to your MYOB EXO Business database:
Launch the EXO Business Shortcut from the Desktop and from the drop down menu, select ‘Setup connections….’
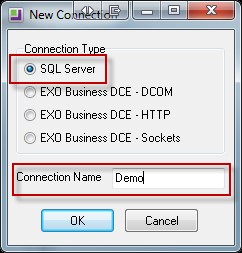
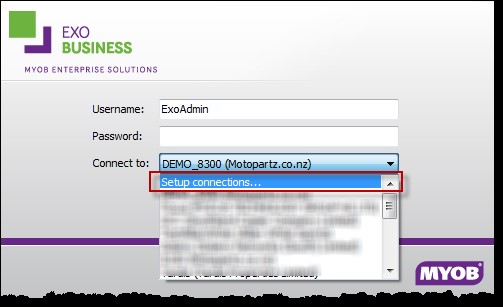
- Select ‘Save’
- Select ‘Test’
- Select ‘Test’ again from EXO Business Connection Diagnostics
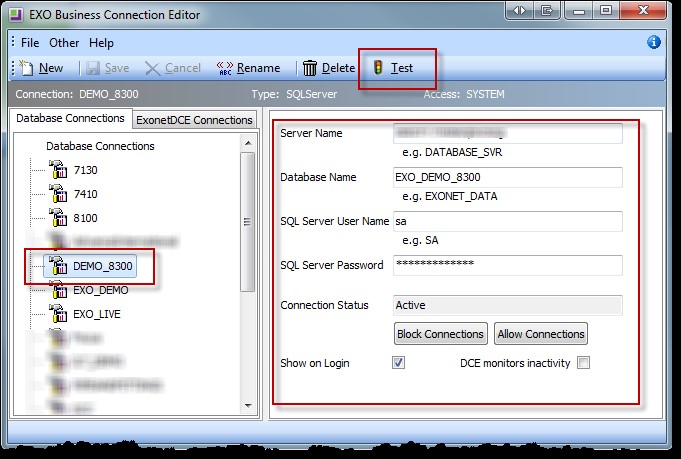
- Select ‘New’
- Connection Type defaults to ‘SQL Server’
- Enter a Connection Name to indicate the company you are connecting to, e.g. ‘Demo or XYZ_Company_Ltd’. The connection name should have no spaces (but you can use the underscore _ character instead of a space)
- Select ‘OK’
- In EXO Business Connection Editor enter the connection details, these settings need to be the same as for existing EXO connection details on other PC’s on your Network and in the same format. Ask your Network Administrator if you need assistance with this.
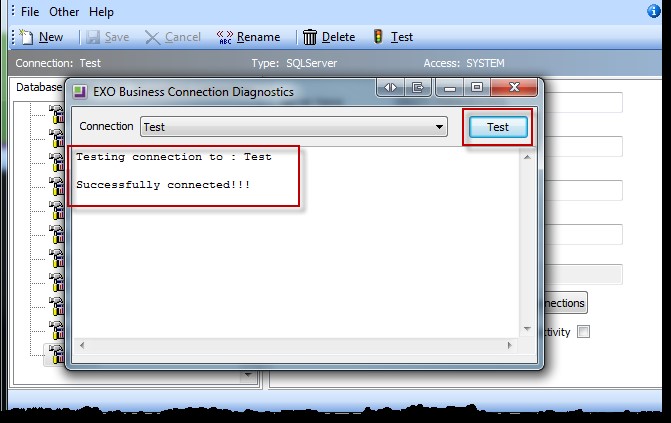
You should receive the above “Successfully connected!!!’ message.
If you have more than one MYOB EXO Business database, repeat step 6 for each company.
Congratulations! You have successfully set up your EXO connection.