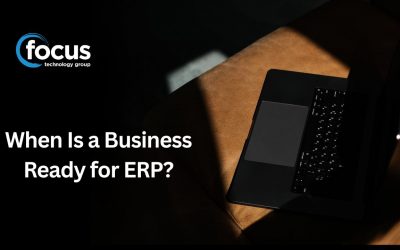JIBE (Job Batch Invoice Engine) is an add on application to MYOB Exo which can be used to bulk invoice and manage jobs in job costing.
For more information on JIBE click here.
This tip of the week will take you through the ability to create and run price rules in JIBE.
To enable this ability within JIBE select: Options > Settings > “Enable Price Rule Management”.
As per below, once enabled there are another couple of settings which will become available.
- Update prices based on actual cost.
- Price rules run on negative quantity
- Set stop date forward (years)
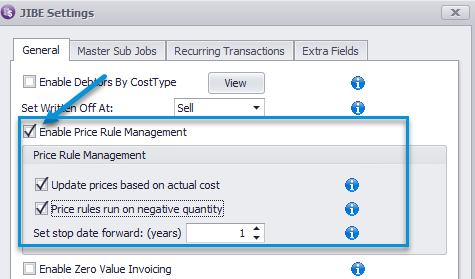
Once “Enable Price Rule Management” is enabled, close the application and re-open it, this will allow the changes to take effect.
Now when selecting a job status and clicking “start”, there is a “plus” icon beside one of my jobs which can be expanded to see the price rules that have been applied to it as per below.
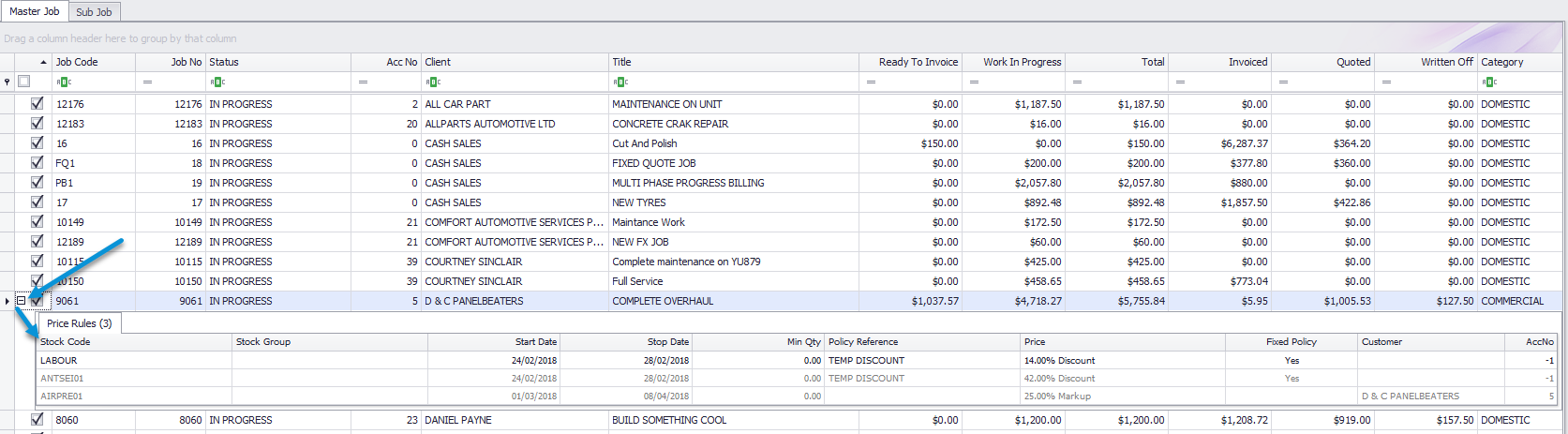
These are the price policies that are applied against the debtor account and can be accessed in Exo via the debtor account Discounts/Prices tab as per below:
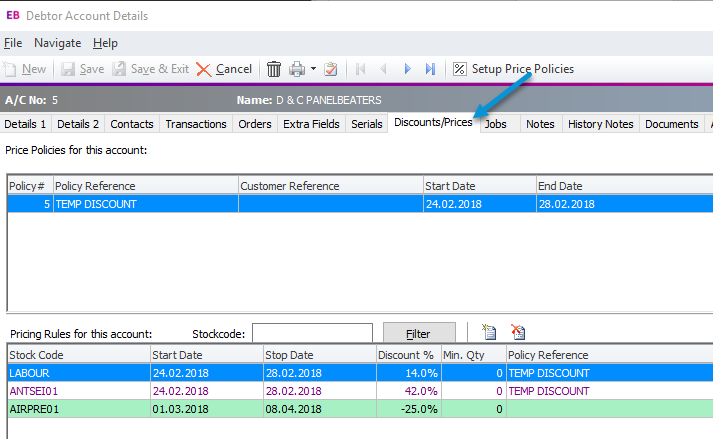
In JIBE, by right clicking on the job header > “Price Policies”
You have the option to “Add a Pricing Rule”, or “Run Price Policies” as per below:

On Add, you will be taken to the Add Pricing Rule screen below which has the same functionality as this screen in Exo.
The default Stop date will be defined by how many years you have set in the JIBE setting “Set stop date forward (years)” which is avialable in JIBE settings once “Enable Price Rule Management” is enabled.
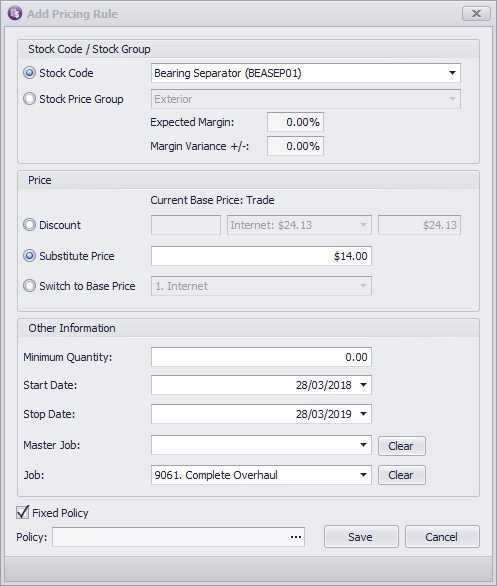
Once an additional price rule has been added, it is avialable in the price run drop down immediately as per below.

Users can then right click on the job header > Price Polices > Run Price Polices as per below:

The below pop up will appear > Click Yes.
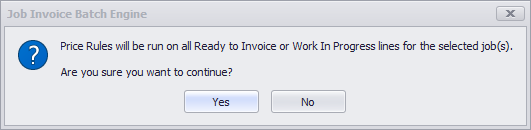
This will go ahead and run the price policies against all the ready to invoice or work in progress lines against the job.
In this example, there were two bearing separators on the job.
I added an additional price policy to update the price of these on this job to $14
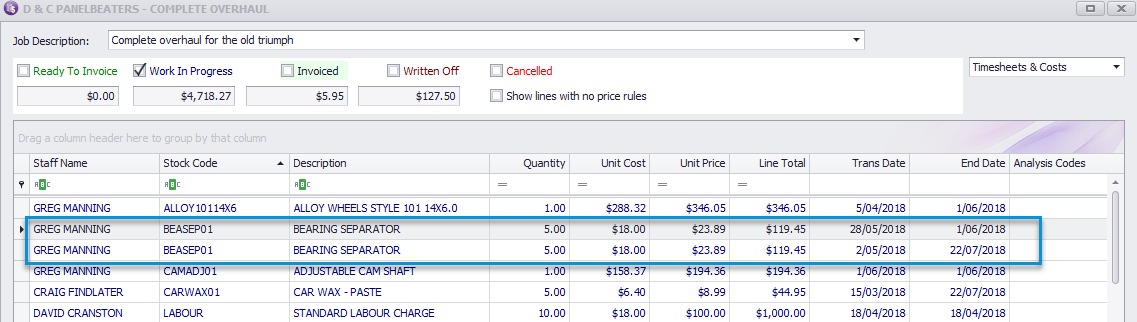
After running the price policies, this is exactly what has been done as per below:
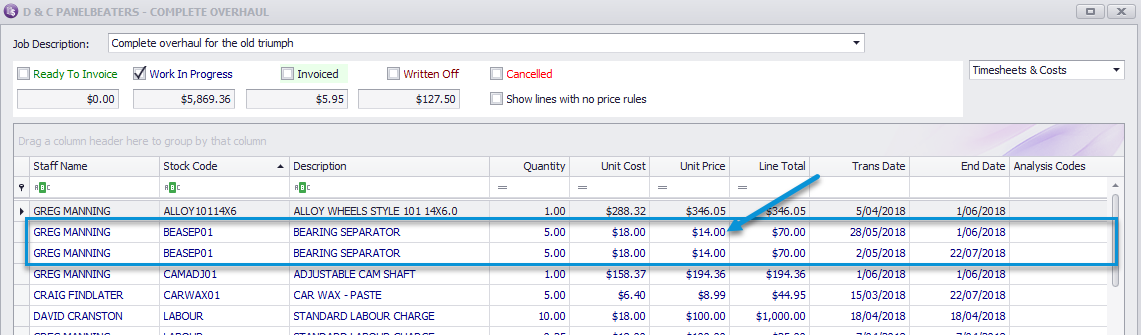
This is a useful feature if you have a lot of transactions on a job at the incorrect price and prevents the need to go through and update these manually.
If the setting ”Price rules run on negative quantity” is also enabled, then when price rules are run against jobs they will also run against negative quantity lines (i.e. Correction lines).
If the setting ”Update prices based on actual cost” is also enabled this will ensure that price policies/markup run on the cost of the transaction line.
For example, when not enabled, if a price rule is set up to have a discount and it is run across two lines which are the same stock code but different cost prices against them, the unit price will be set to the same as this is being calculated off the cost price against the stock code.
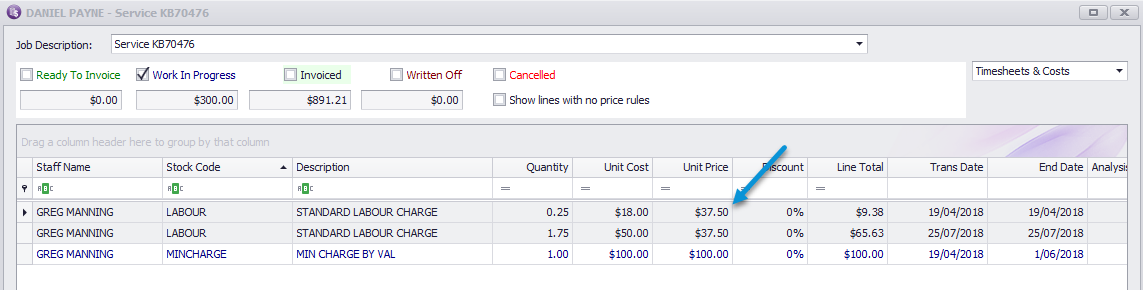
When this setting is enabled, the unit price discount is calculated using the line cost price meaning that this time when the same process is run the unit price for each line is different due to this being calculated on the cost price.
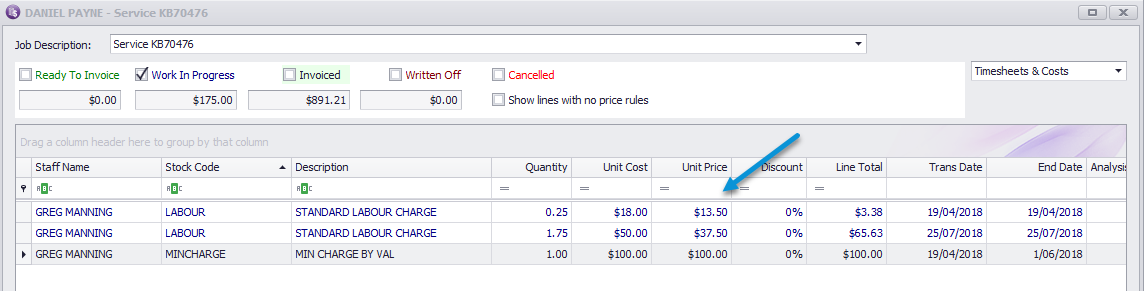
If you have any further questions please contact the Exosoft team via email: support@timetrak.co.nz or phone NZ: 0800 12 00 99 AU: 1800 60 80 77