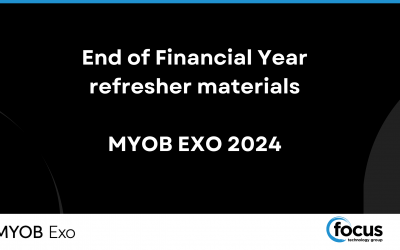MYOB EXO has a range of features to allow you to store different types of narratives against transaction headers and lines. The narratives can be applied to Sales Orders, Purchase Orders, Debtor Invoices, Creditor Invoices and Stock items.
This tip will explore how to utilise these in a range of functions.
(N.B This function may vary in your MYOB Exo system depending on your system set up)
To create a narrative on a transaction
Create a new Sales Order, Debtor Invoice, Purchase Order or Creditor Invoice in MYOB EXO. For this example we have used a Sales Order.
From the Tool Bar select the ‘Add Narrative’ Button:
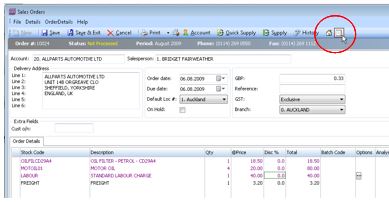
Add narrative to Order as required:
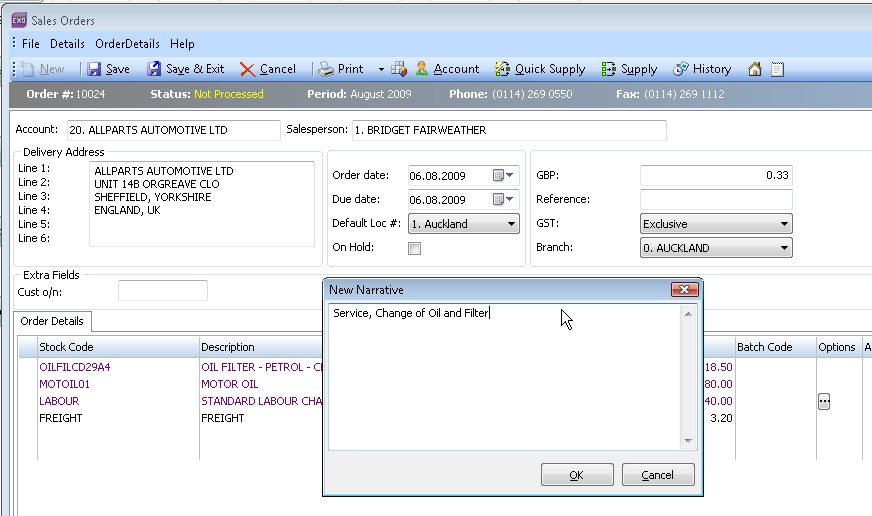
The narrative will appear on your printed Order/ Invoice:
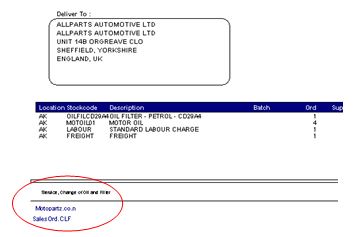
(N.B. Please note after saving the narrative the narrative icon will move to the left of the screen, please select this icon to edit or delete the narrative).
To create a narrative for a specific line in MYOB Exo
Create a Sales Order, Purchase Order or Invoice as required, for this example we have used a Purchase Order,
Right click on the specified line, select ‘Add Narrative’
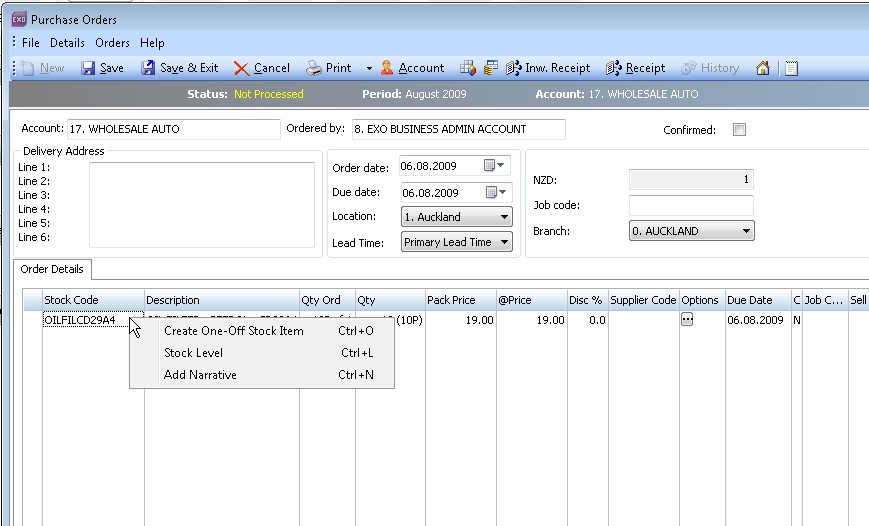
Enter narrative as required
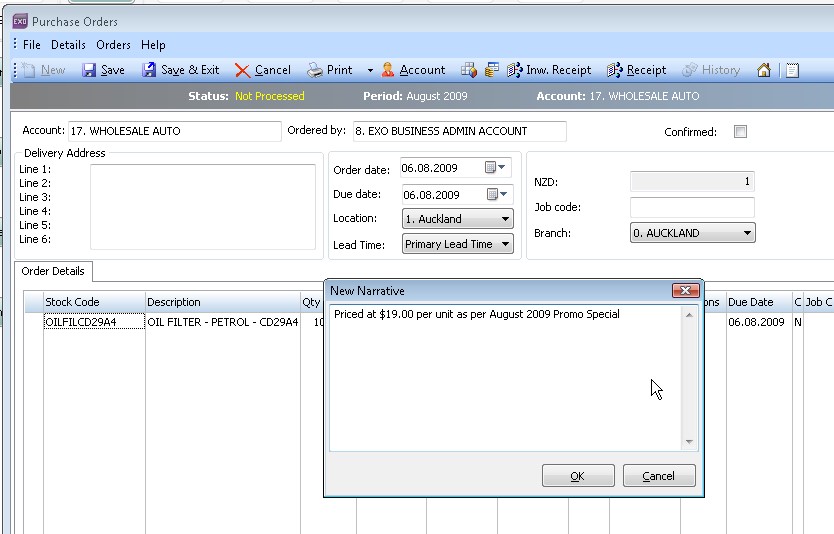
The narrative will appear underneath the corresponding line
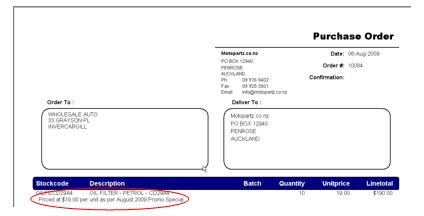
(N.B. Select the Narrative icon to the left of the stockcode to edit or delete the narrative)
To create a narrative for a stock item
In the Details 2 tab of the stock item, select the drop down Auto Narrative field and select ‘Yes with Notes’
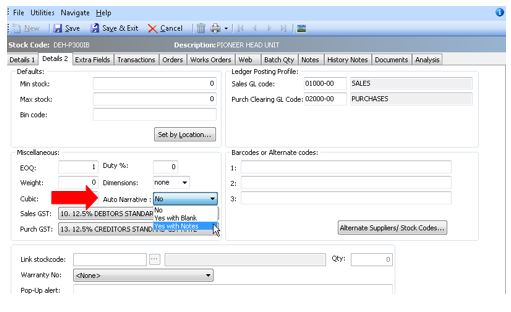
Enter the narrative as required and click ‘Save’
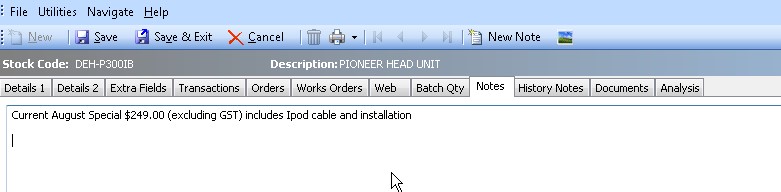
On using this stock code when creating an entry in MYOB EXO, the narrative will automatically populate as below.
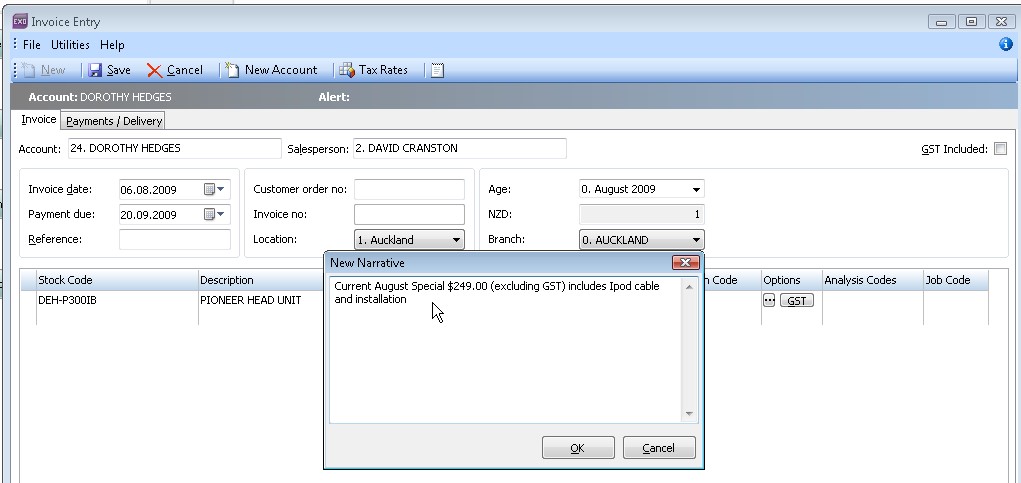
To create and apply a Sales Message (F9)
This is a useful function for frequently used messages on Sales Orders and Debtor Invoices
You may select an existing Sales Message or create a new Sales Message.
To create a new Sales Message
- Create a Sales Order or a Debtor Invoice as required
- In the description field of the transaction, select the F9 shortkey (located at the top of the keyboard)
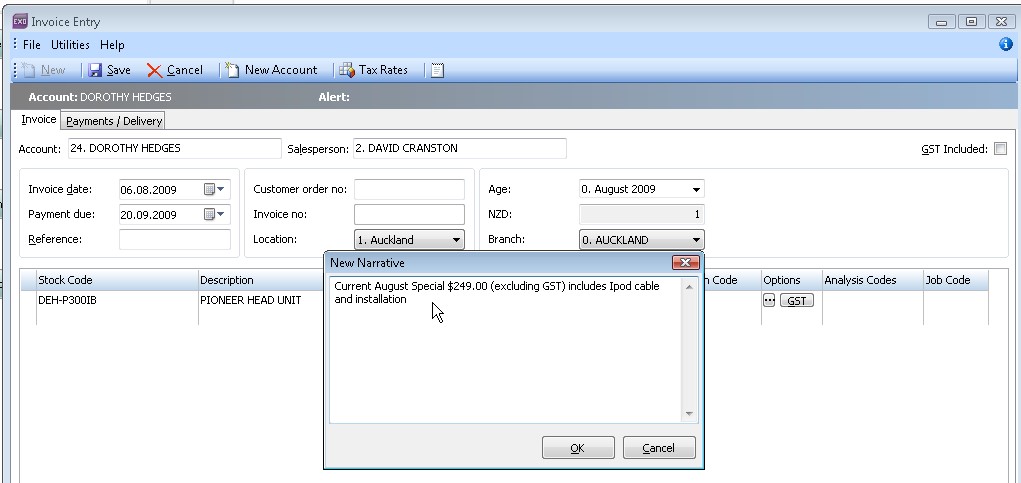
- Select the ‘New’ tab
- Enter the ‘Message’ Narrative as required and ‘Save’
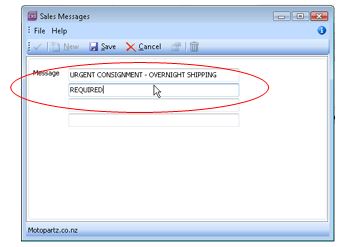
To use an existing Sales Message
- Create a Sales Order or a Debtor Invoice as required
- In the description field, select the F9 shortkey (located at the top of the keyboard)
- Highlight the appropriate Sales Message and select by double clicking or selecting the tick option
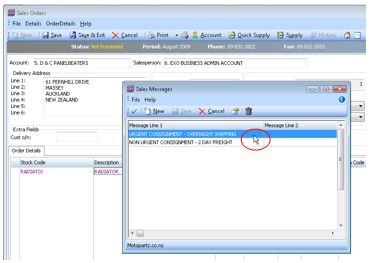
The Sales Message will automatically be applied to the Sales Order or Debtor Invoice