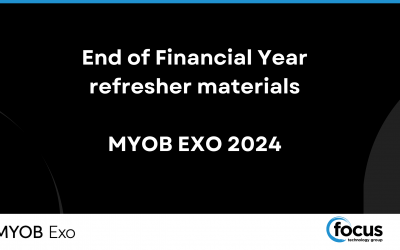Have you ever wanted to alter a transaction and needed to un-allocate it?
On the Debtor and Creditor Account Screens you will find the Allocation icon.

Once in the Allocation Screen change the criteria to ‘Include Current Allocations’ to see allocations you’ve made this month, or ‘Include All Transactions’ to see all allocations.
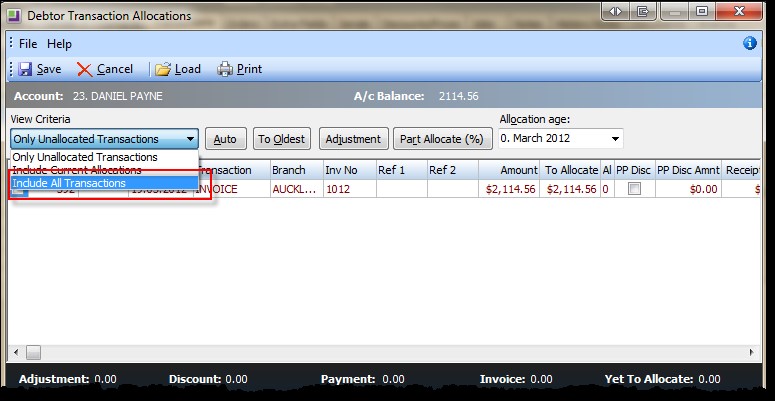
Select the transactions that need to be unallocated from each other:
These will need to balance out to zero before you can save the un-allocation.
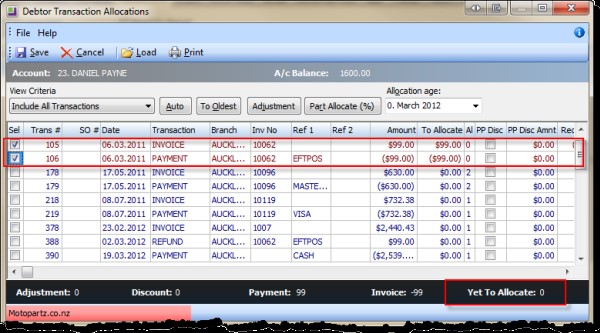
Click Save.
In the Debtor or Creditor Transaction tab, the unallocated transactions will now be visible.
Unallocating Part Payments
When transactions have been part-allocated, un-allocating can seem even tricker.
In this example there is a part payment allocated to several invoices.
Let’s say that the payment, for $200.00, has bounced. We want to un-allocate that payment against the invoice(s) it was allocated to.
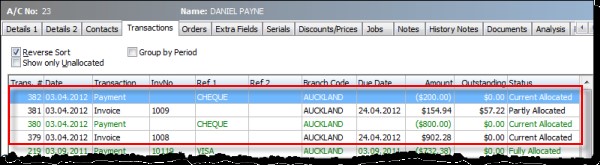
Right click and view Allocation Info on the payment of $200.00. These results can be screenshot and saved to compare in later steps.
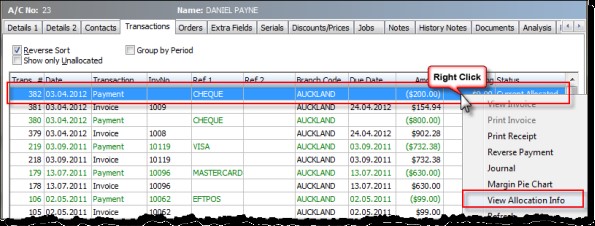
Take note of the invoice numbers and the payment amounts, trans seqno and dates so you can compare them in the Allocations screen.
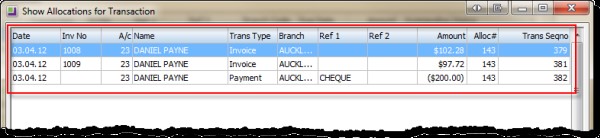
Click on the Allocations icon to enter the Allocations Screen:

Within the Allocations screen select ‘Include all transactions’ and click Yes to change the view critera.
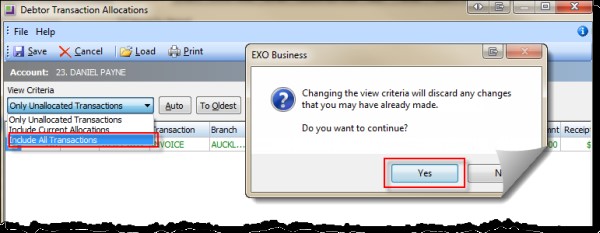
Using the Trans Seqno, Date and Amount find the transactions to be unallocated.
Click on the first transaction line and then click ‘Part Allocate’.
In the pop up, enter in the opposite value of the Amount in the Allocations for Transactions Screen:
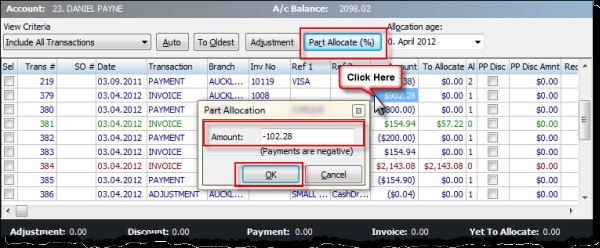
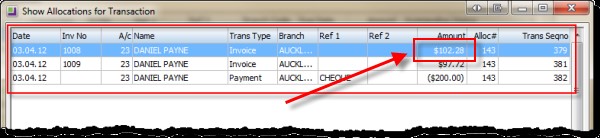
Select the next transaction and run through the same process as above, clicking on the transaction line and entering the opposite value of the Amount in the Allocations for Transactions Screen:
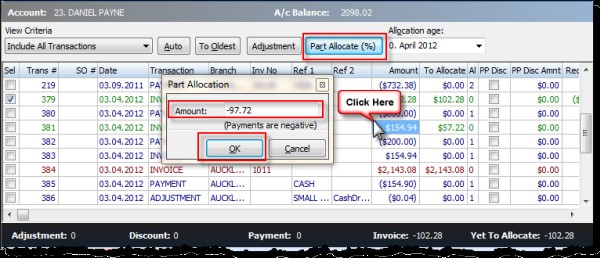
The next transaction is the payment and following the same process you enter in the opposite value again although this time it will be a positive number:
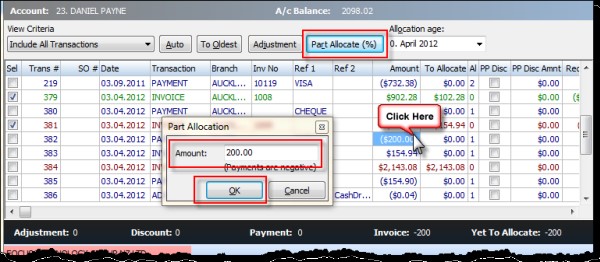
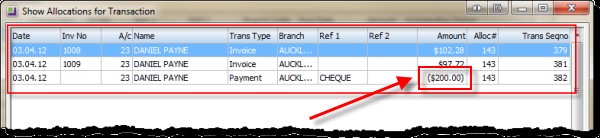
Once all transactions to be unallocated have been entered, you should have a balance of zero in the ‘Yet to Allocate’ field.
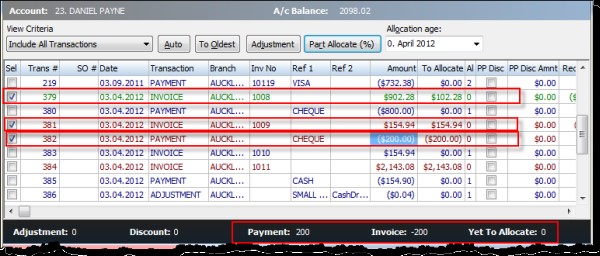
Click Save.
The part allocations are now reversed. The transactions will now show with outstanding amounts as they did prior to the allocation which you have reversed:
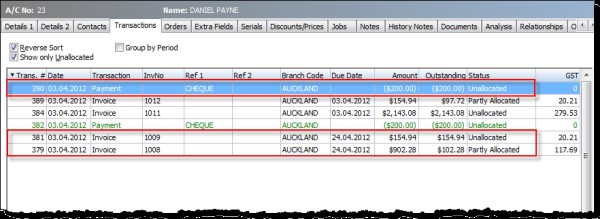
If you have worked through this process and still have had trouble you are welcome to contact us at support@focus.net.nz.