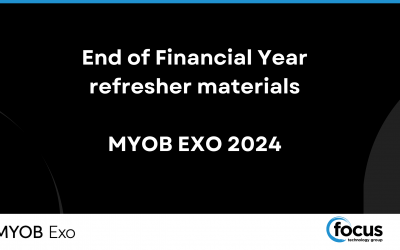Have you ever wished you could track a particular event in MYOB EXO, and the reason it was done? For example, why a customer was placed on “Stop Credit”? The good news is that you can!
These are the events that can currently be tracked as of MYOB EXO Business version 8.2:
- Customer Stop Credit flag changed
- Customer Active flag changed
- Customer Price changed
- Customer Trade Discount changed
- Sales Order Deleted or Cancelled
- Sales Order Short or Over Supplied
- Sales Order Quotation Lost
- Sales Order Set On Hold
- Sales Order Cleared On Hold
- Customer Credit Note
- Customer Invoice Edited
- Supplier Stop Credit
- Supplier Active flag changed
- Supplier Payment Details Changed
- Supplier Discount changed
- Supplier Cost changed
- Supplier Credit Note
- Negative Stock Encountered
- Stock Item Inactive
- Manual Stock Sale entered
- Manual Stock Receipt entered
- Manual Stock Transfer entered
- Manual Stock Adjust Out
- Manual Stock Adjust In
- Manual Stock Average Cost
- Stock Take – Receipt
- Stock Take – Adjust In (no cost)
- Stock Take – Adjust Out
- Stock Transfer Requests – Send
- Stock Transfer Requests – Receive
- Record Lock
- Ledger Lock
- Post Ledger To GL change default
- Post Ledger To GL change GL Period
- Post Ledger to GL Edit Batch
- Post Ledger to GL Fix Imbalance
- Manual Cash Drawer
- POS Transactions Voided
For each event you can choose to either
- Not track the event
- Track it silently
- Make the user enter a reason for the change.
If you choose to make the user enter a reason, you can create your own drop-down list of reasons to choose from.
An example of Event Reasons – Setting a Stock Item from Inactive to Active:
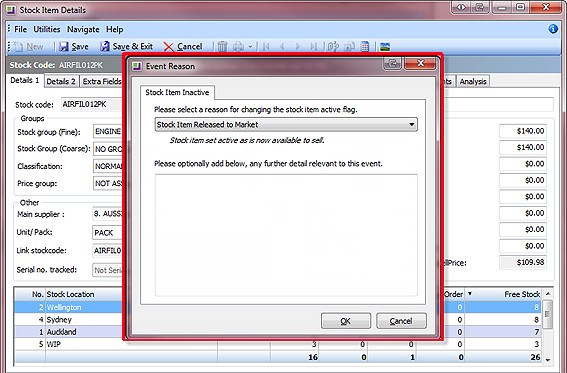
The report, “Reason Report by Class” can be printed or even placed in the Dashboards or Analytics Screens for Managers to monitor and refer to.
You will find it in the Reports Menu Tab and within the Clarity Report Browser.
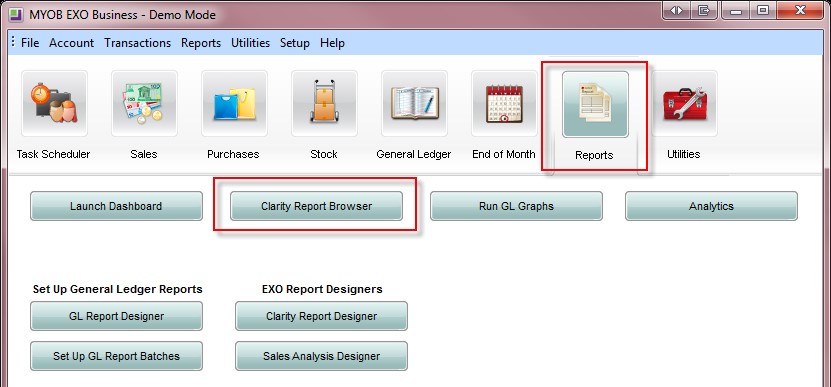
Within the Browser, go to “No Category” and search for ReasonReportbyClass.CLR.
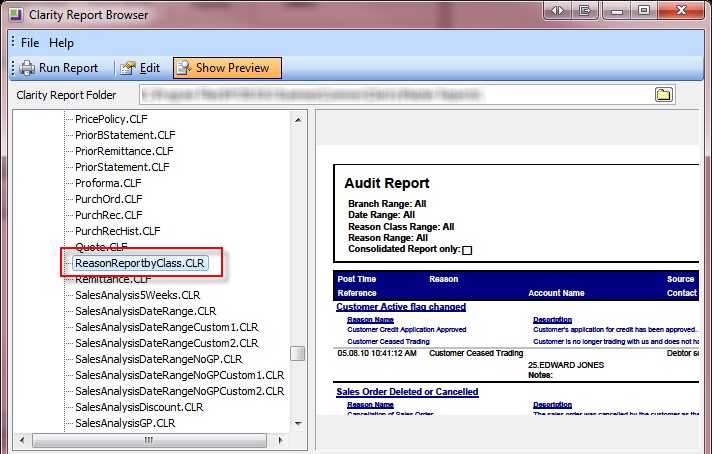
Event tracking and set up of event reasons is done through the “System” button in Exo Configuration. If you do not have the necessary permissions to launch the Configurator, ask your system administrator.
If you would like further information on Tracking Events and setting up Event Reasons please contact our support team.