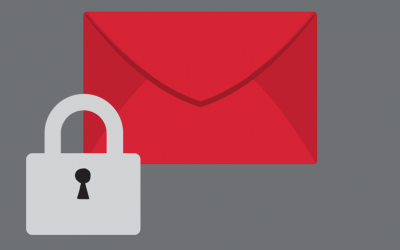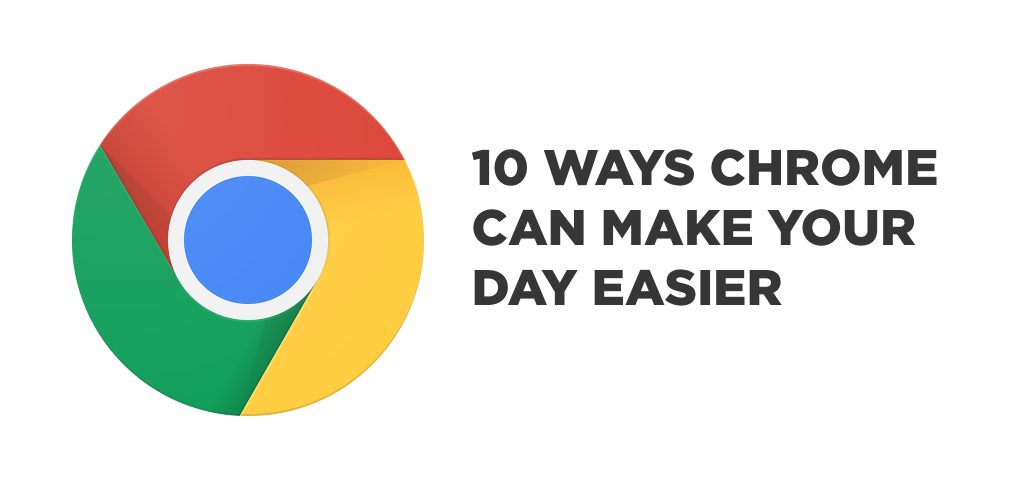
There are a many reasons why Google Chrome has grown in popularity; for starters, it has a nice clean user interface and it’s so versatile. There is just so much functionality within the one browser that you may not even know it.
To show you just how great Chrome is, we have 10 very good ways that will make Chrome your new favourite web browser.
Right-Click to Search Google
Have you ever come across a word or phrase on a webpage that you wanted to know more about? Well Chrome has an easy built-in solution to help with this. All you need to do is highlight the word or phrase you want to search, right click and select “Search Google for [word]”. This will open a new tab and your Google search will appear. On a Mac, control-click on a highlighted word to perform a search.
Cast Your Screen
You’ll know all about using a Chromecast to cast Netflix to your TV, but did you know that you can also cast your PC screen to a TV using Chrome’s built-in cast function? The quickest way to do this is to right-click anywhere in Google Chrome and select “Cast”. The other (longer) way is to click the option button (three dots on the top right). In the pop-up window, choose the Chromecast device you would like to use.
Quick Mobile Search on Android
When wanting to search a word on an Android device, you can hold your finger down on a word or phrase to select and Chrome will generate a search card for that term via a pull-up menu at the bottom of the screen. Simply slide up for more or click the link.
Open a Search in a New Tab
If you have started typing in to the URL bar to search Google, and you realise that you don’t actually want to go away from the page you are currently on in that tab, you can hold down the Alt key and hit Enter, this will open up your search in a new tab.
Re-open Closed Tabs
We’ve all been there. Accidentally closed a tab when we meant to simply click into one. Thank goodness that Chrome has an easy answer; just hit Control + Shift + T and Chrome will automatically reopen your recently closed tabs. The more you hit the button or the key shortcut, the more closed tabs it will reopen.
Go Between Tabs Using Key Commands
If you ever want or need to switch between tabs in your browser, all you need to do is hold down the Control key (Command on Mac) and a number 1 through 9. Each number is associated with a different tab starting with 1 all the way to the left and moving incrementally through 9 tabs as you move to the right.
Drag a URL to the Bookmarks Bar
If you come across a website you will want continual and easy access to, highlight the URL and drag it to the Bookmarks Bar. You can also click and drag links from a web page directly into the Bookmarks Bar. Or drag a URL from outside Chrome and add it to your Bookmarks.
Add a Link to the Desktop
Chrome also offers a built-in way to add a clickable link to your desktop for later use. Just click the three-dot icon in the top-right corner and select More tools > Create shortcut. In the pop-up window, type in a name and click Create. This creates a clickable link on your desktop with an icon to represent the page.
Pin tabs
If you work with a lot of tabs open, and find you need to keep a few key ones open all the time, Chrome’s pin feature is for you. To pin a tab, right-click on it and select “Pin Tab”. This will push the tab to the front of the line and turn it into a small icon that not only saves space, but when you close Chrome and reopen it, these pinned tabs will still be there waiting.