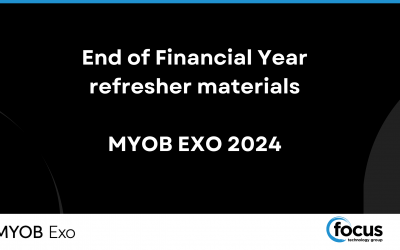Have you had an Employee request holiday pay cash up?
“As of 1 April 2011, employees are able to ask their employer to pay out in cash up to one week of their minimum entitlement to annual holidays per year.
The Amendment Act introducing cashing up annual holidays provides that a request may be made only in relation to an entitlement year that begins on or after 1 April 2011. Employees cannot cash up annual holiday entitlements that arose before 1 April 2011.
An entitlement year is defined as beginning on the anniversary of the employee’s employment. An employee who becomes entitled to annual holidays on their anniversary date on or after 1 April 2011 is able to request cash up of up to one week of their annual holidays during the 12 month period of their entitlement year that runs from that point.
For example, an employee with an anniversary date of 1 June is able to request that up to one week is cashed up of their four week entitlement that they receive on 1 June 2011. Their request can be made at any point in the entitlement year that runs from 1 June 2011 to 1 June 2012.
Cashing up annual holidays can only be at the employee’s request and the request must be made in writing. Employees may request to cash up less than a week at a time. More than one request may be made until a maximum of one week of the employee’s annual holidays is paid out in each entitlement year (the period of 12 months’ continuous employment from the anniversary of the employee’s starting date).
Any request must be considered within a reasonable time and may be declined – unless the employer has a policy that does not allow cashing up. The employee must be advised of the decision in writing and the employer is not required to provide a reason for their decision.
If an employer agrees to pay out a portion of the employee’s annual holidays, the payment should be made as soon as practicable, which will usually be the next pay day. The value of the payment must be at least the same as if the employee had taken the holidays. “
Department of Labour, Cashing up annual Holidays. Accessed online 25/11/11 from http://www.dol.govt.nz/er/holidaysandleave/annualleave/cashing-up.asp
Within EXO Payroll, Holiday Pay Cash Up is already set up as an Allowance. If you are using Costing Codes, this payment defaults to ‘Employee’s Default’.
Please Note: Holiday pay cannot be cashed up if the ‘Mixed’ method of paying Holiday Pay is used. The Pay Holiday pay in setting MUST be set to ‘Days’ or ‘Hours’ in the Setup Payroll, Leave Management setting. If you integrate with Exosoft TimeSheet Manager, then this should already be set to HOURS.
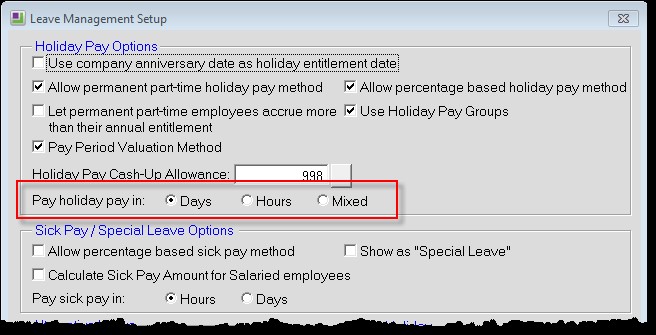
Check that the employee has the appropriate leave owing to them (through Employee Maintenance).
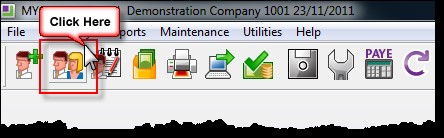
Open an employee’s details
Enter in Employee Code or click Find (F9) -> Double click on the employee to open their details.
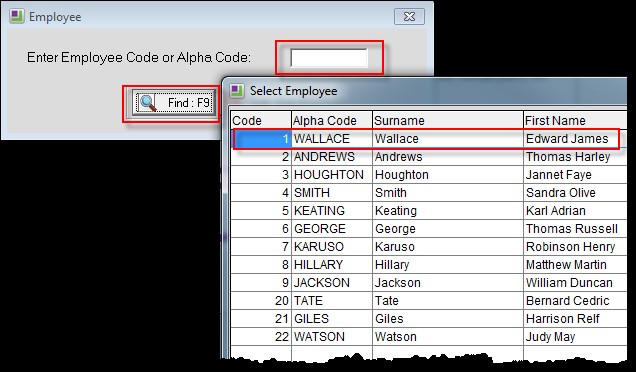
Go to the Holiday Pay tab and check Outstanding within the Entitlement Year box:
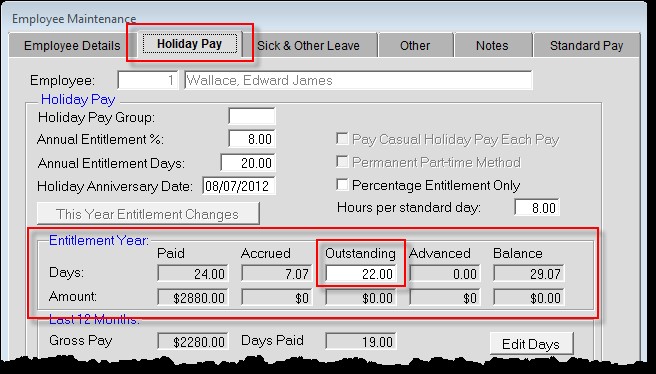
Please Note: Employees cannot cash up more than one standard week’s Holiday Pay in a single year. EXO Payroll checks that employees are not cashing up more Holiday Pay than they are currently owed; however, it is up to the employer to ensure that employees don’t cash up more than one week of leave in a year.
There is the option to cash up annual leave through a current pay or a one off pay.
Best practice is to do this through a one off pay.
Follow instructions below.
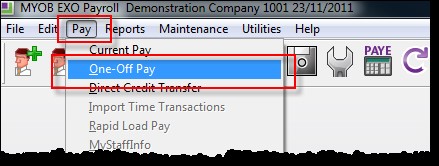
Select appropriate dates and click Make One-Off Payment
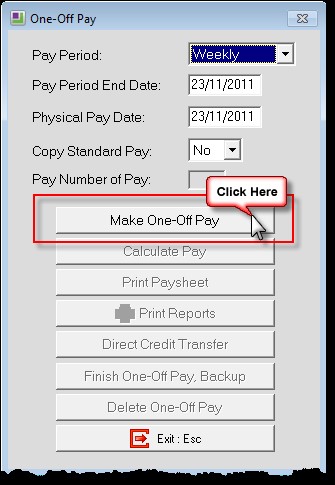
This pop up will appear, if you are paying all employees, click YES otherwise click NO
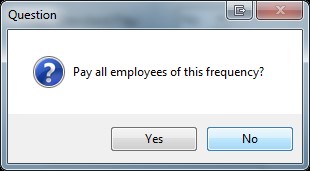
The following pop up will appear. This means that any bank deduction to another account will not happen for this one off pay. The net pay will go to the deault bank account unless a new deduction is added.
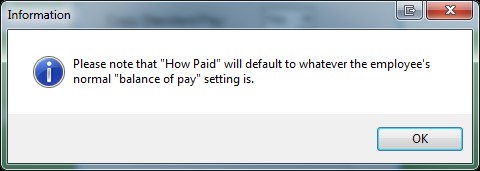
Click on Calculate Pay
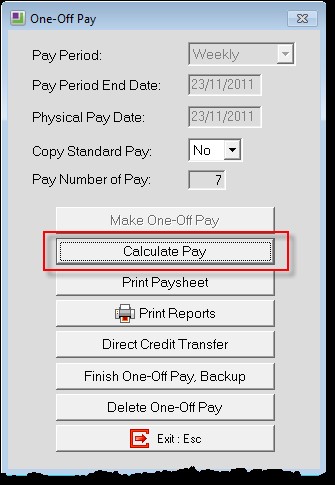
Select Employee to make Holiday Cash up to
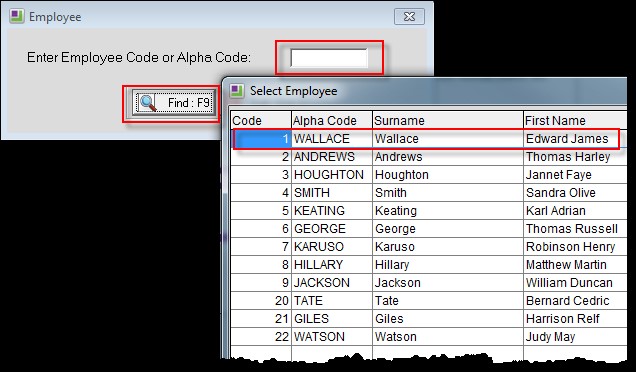
If you are paying selected employees the following screen will pop up
Click Yes to pay this specific employee
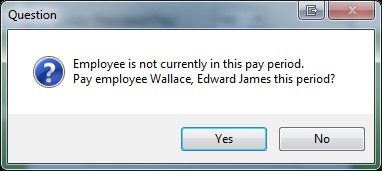
Go to Leave Management within the employee’s details:
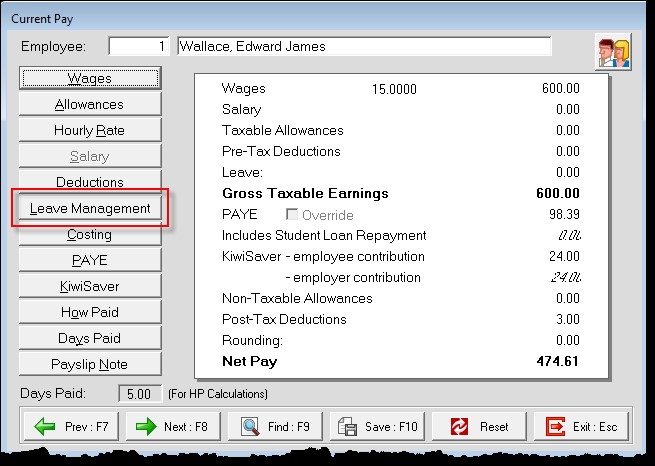
Go to Holiday Pay -> Enter in the number of ‘Days’ or ‘Hours’ in Cash Up -> The pay amount will automatically populate. This can be overridden if necessary.
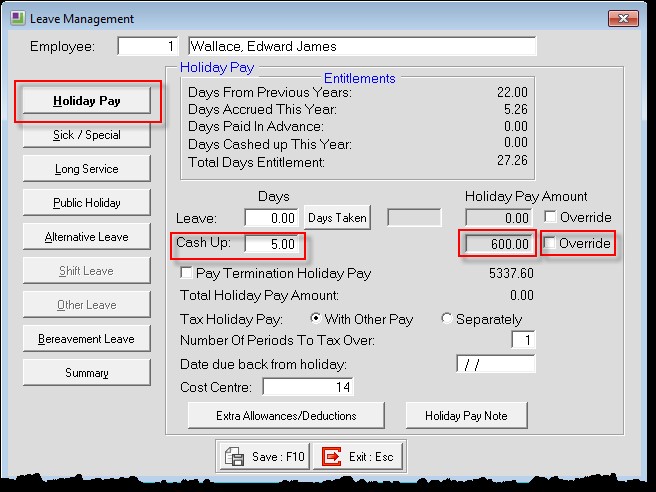
Click Save and then Save again.
You will be returned to the following screen.
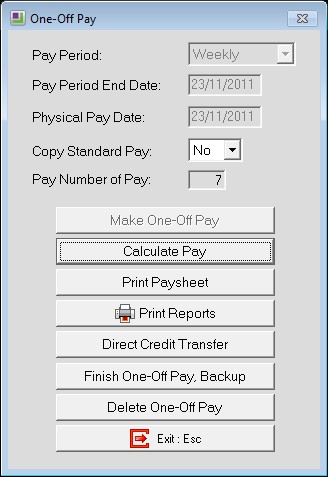
Follow through the reports, direct credit transfer, finish and backup as per any other Payroll processing.