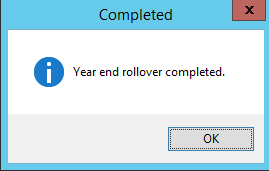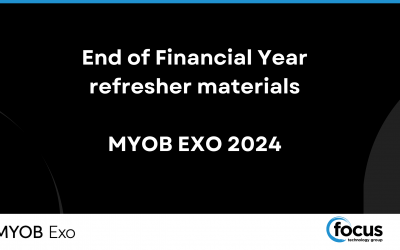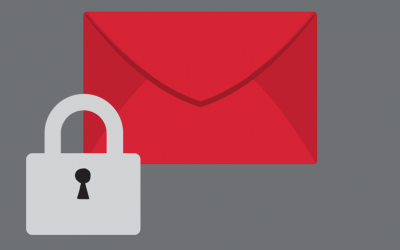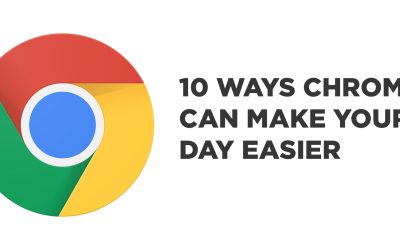The end of the financial year is right on top of us, so here is a reminder of the End of the Year process should your financial year end on 31 March.
This document contains screenshots through to version 2019.4.
Check your Version Number
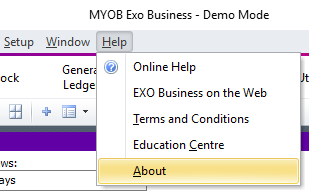
A new screen will open up and you will be able to see your Database version.
Set up the new financial year
Complete all of the procedures that you would normally complete before an End of Period rollover and backup the database.
It is good practice to save this database backup labelled appropriately such as EOYbackup20XX where it will not be overwritten.
Open the End of Period Utility.
Before rolling the period, click Financial Year to review (and if necessary, set up) the financial periods for the next Financial year.
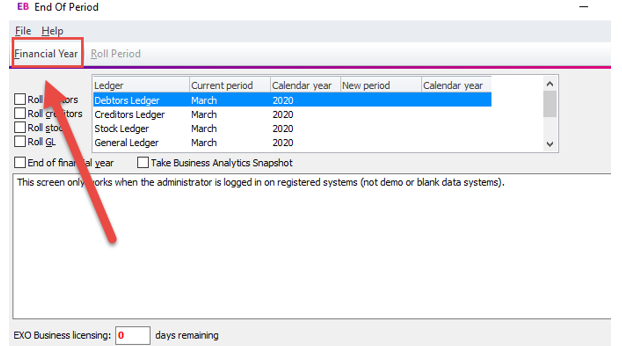
Click on the Next Year tab:
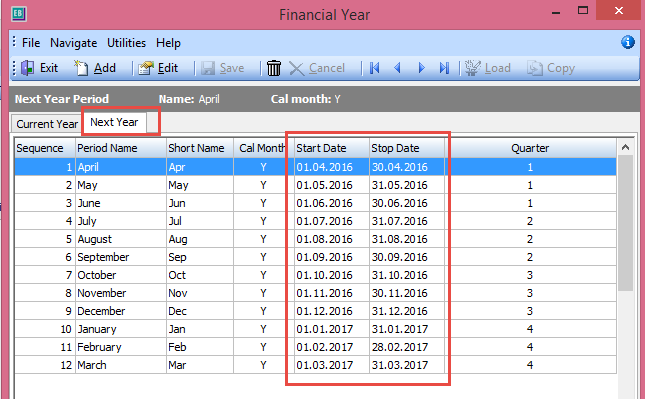
All periods for the new financial year (12 periods April > March) should appear on this tab.
If the periods for the new financial year have not yet been defined, this tab will be empty. If this is the case, click the Copy button to create periods for the new year based on the previous year.
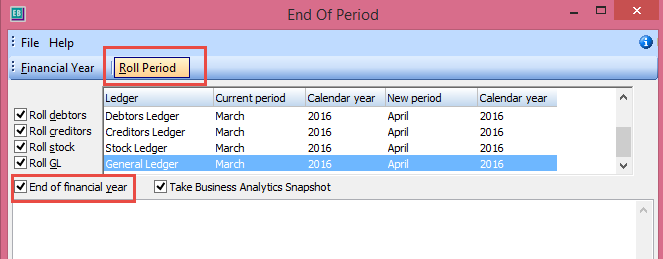
If you do not have the ‘Copy’ button you will need to manually add the next financial years periods
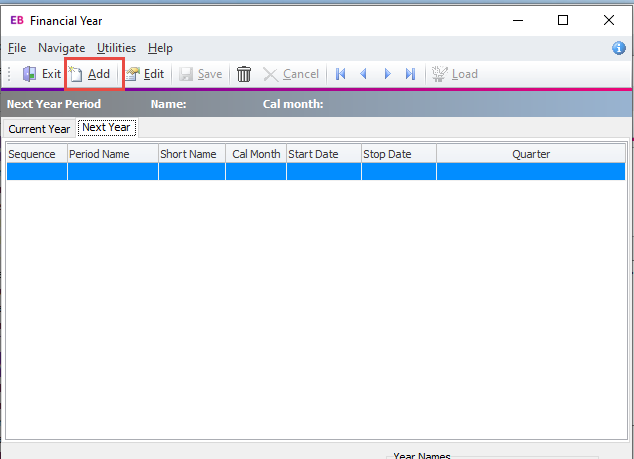
Generally ‘dates in’ will be correct, if not change the transaction entry validation to ‘dates between’ and stipulate the correct date range.
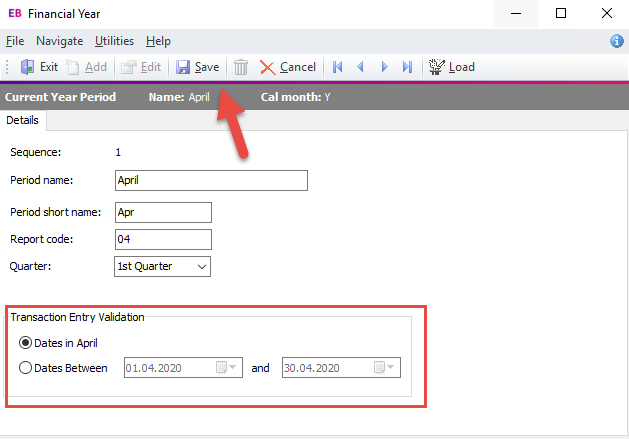
This will add the financial periods from the previous year into the new year, but with the new year’s dates:
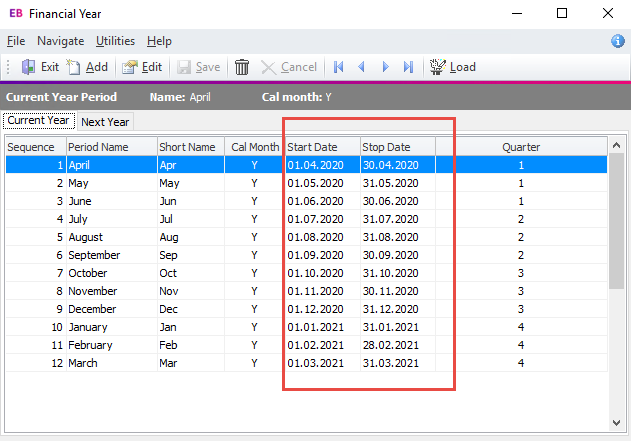
Check that the periods and date ranges for the new financial year are correct. If they are correct, you can now close the Financial Year window.
Otherwise, double-click on the first incorrect period, correct the details, and click Save. Continue with each subsequent period until they are all correct. Once they are all correct, close the Financial Year window.
Roll the Period
You will now be back in the End of Period window. Tick all four ledgers as per a usual end of month rollover, and also tick ‘End of Financial Year’.
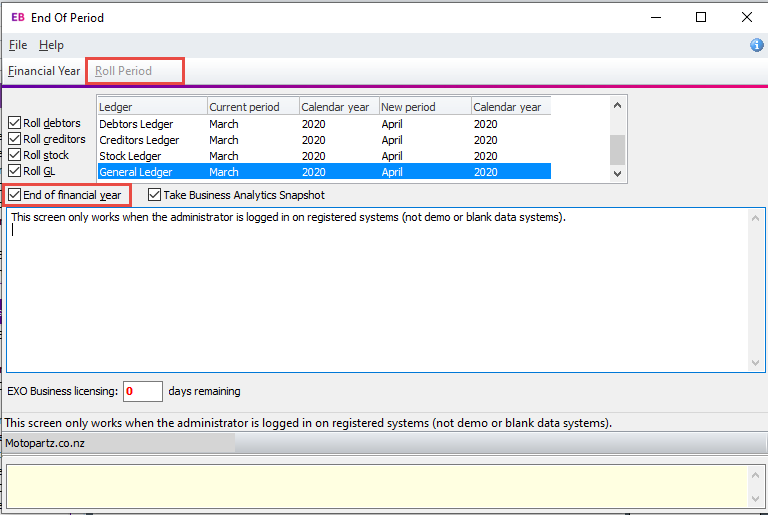
Important: When rolling over ledgers into April, remember to tick the check box ‘End of Financial Year’.
Click Roll Period
You may see a pop-up reminder message such as this:
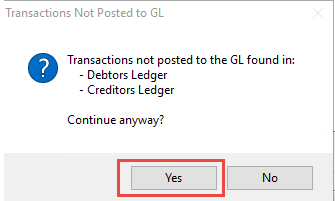
You may either:
Click ‘Yes’ and continue to roll without posting transactions (you can still post them later).
- The advantages of this approach are: Your end of year roll is not held up while subsidiary ledgers are posted. Unposted transactions in the subsidiary ledgers (Debtors, Creditors and stock) remain editable (subject to user permissions, allocation status and certain other constraints) until they are posted to GL.
- The disadvantage of this approach is: An individual End of Year transfer transaction will be posted in the profit Brought Forward account for each batch posted into last year after the year end roll has been completed, rather than one single transaction (less clutter) representing the entire year’s profit.
OR
Click ‘No’, complete your GL posting, and then return to the start of this process.
- The advantages and disadvantages of this approach are the inverse of the above.
- Note: Your individual user permissions may prevent you from posting some or all ledgers to GL if this is not normally your role.
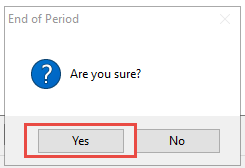
In Version 8.7 and above it looks like this:
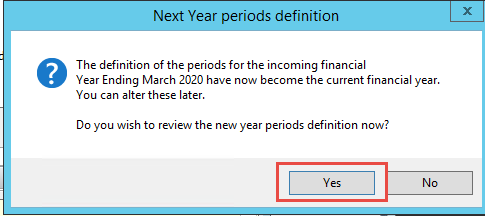
Click ‘Yes’ to review.
In versions up to 8.6, the next year tab will be populated with the next year’s information. Once you are satisfied the periods and dates are correct click the ‘Use as Current Year’ button.
Click the red cross to then close this window.
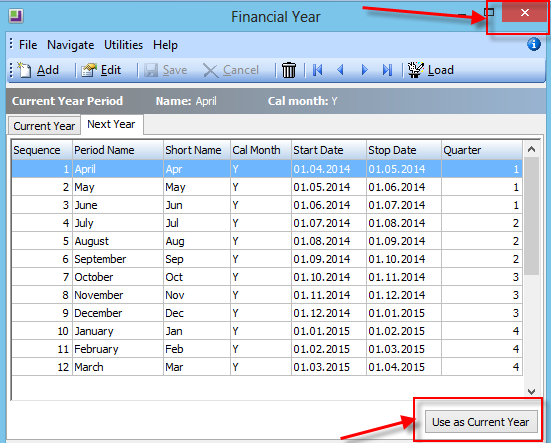
In version 8.7 and above the screen will show the new year’s information as current year, and the next year will be blank.
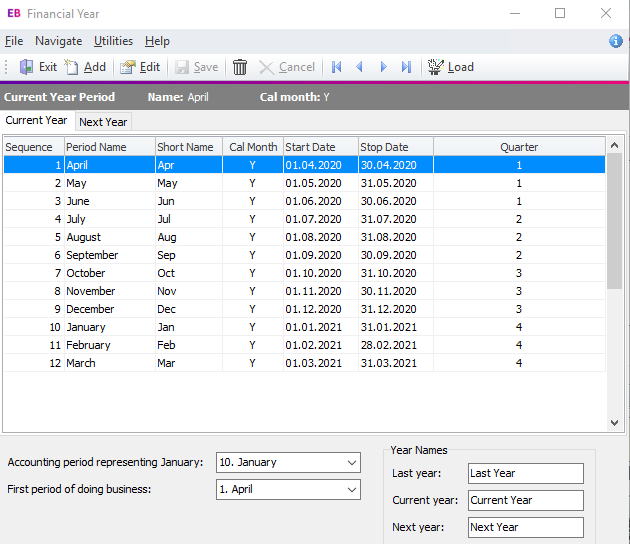
Make any changes as required and click ‘Exit’.
There is no need to fill in data in to the Next Year section.
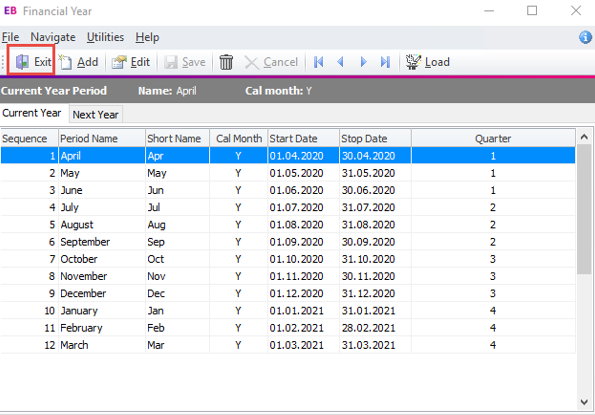
The last screen you will see appear is this.
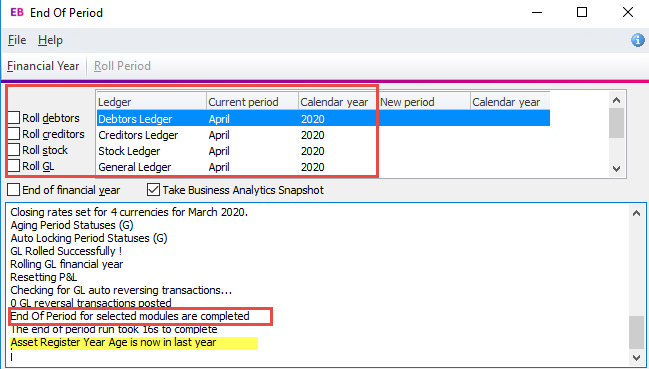
Exit out of the screen.
Analytics/Management Report Year Setup
If you use Analytics (Version 8.2 and later), you will also need to set up the new financial year in this module.
If Analytics is installed, open the module and go to Setup -> Setup Analytics Years.
Go to Setup Analytic Years and click ‘New’.
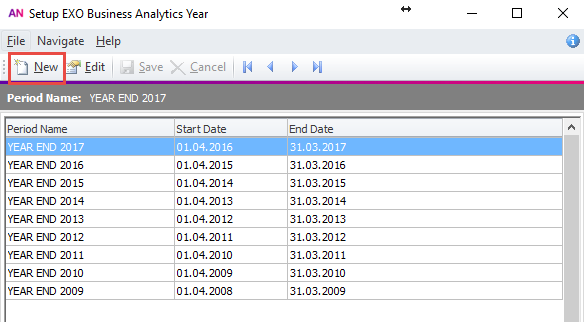
Enter in the Name, Start and End of Financial Year. If your months reflect Calendar months, make sure that ‘Calendar period’ is ticked on.
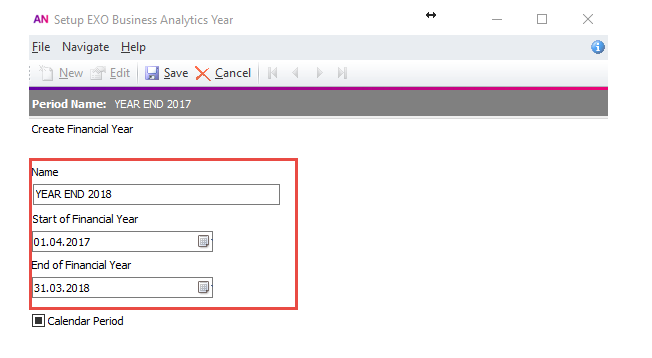
Click ‘Save’ and close the screen.
Select the Setup menu and choose Setup Analytics Months.
Select the correct Sales Year and then click ‘Load’.
This will load all the correct months.
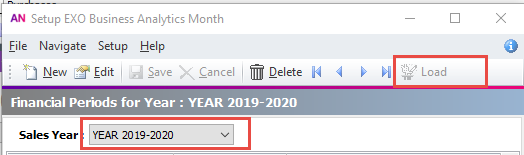
There should be a notification that the periods are loaded successfully:
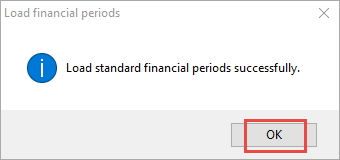
The year should now look like this:
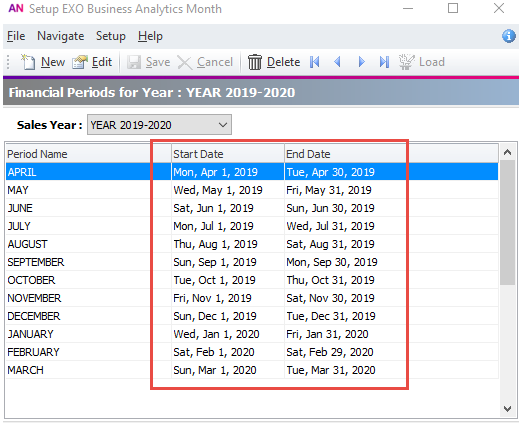
Click ‘Save’ before closing.
If you are using the sales Budgets facility and the Run Rate feature, you will also need to set up Budgets and Day plan. You can set these up later if you wish.
Fixed Assets End of Financial Year Roll Over
The Fixed Assets module does not automatically roll when the rest of the system is rolled. This has to be done separately. The reason for this is to give you an opportunity to finalise any asset additions/sales for March, and post depreciation into the correct period. If you roll prematurely, the depreciation calculation for March will not be correct. The other important thing to remember here is you can’t post your April depreciation before you roll into the new Financial Year, so please make sure you have rolled before you do this.
When you are ready to roll your Fixed Assets Financial Year, select ‘Year End RollOver’ from the Utilities drop down menu.
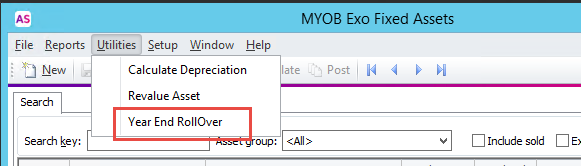
Click on the ‘Run EOY’ button.
And that is all you need to do.