
JIBE (Job Batch Invoice Engine) is an additional MYOB Exo add on application designed to allow users to manage their invoices faster.
It is recommended for businesses that create a large number of jobbing invoices on a regular basis as this application allows users to generate invoices for multiple jobs at once.
This tip of the week will take you through the basic process of generating invoice(s) from JIBE.
As per below, within the JIBE application;
- Select the debtor/ stock period and transaction date
- Select whether you wish to review line statuses of just “Ready to invoice” or “Ready to Invoice & Work In Progress”
- Select the job statuses, categories and types you wish to review.
- Start
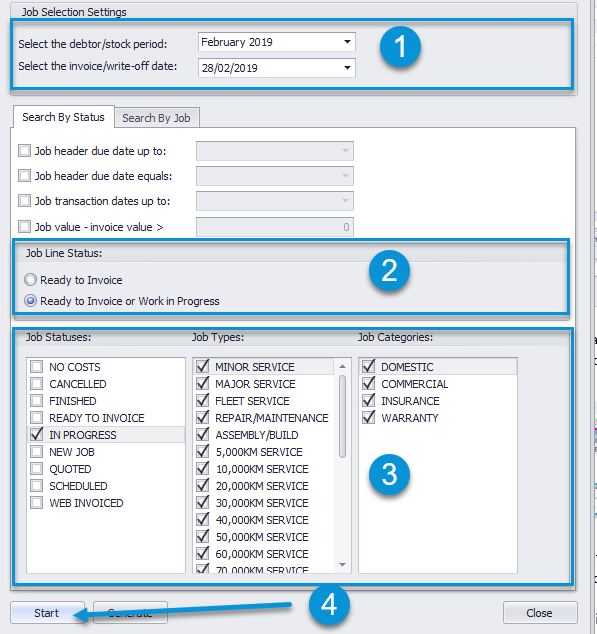
This will display data as per the specified criteria.
You can right click on the column header and pull in any fields that are applicable to you and arrange the fields in your preferred view or filter on the data by the filter column in the header.

Note: Extra Job Cost header lines can be available if they are configured in JIBE Settings (Options, Settings, Extra Fields).
From here, users have the ability to see an overview of what is setting on multiple jobs at which status.
To review a particular job, simply double click it, which will then display the individual job transactions. From this screen you can manage the job’s transactions.
I.e. Amend line statuses, mark up, cost and sell prices and assign serial numbers, once you are happy with your changes click “Save”.
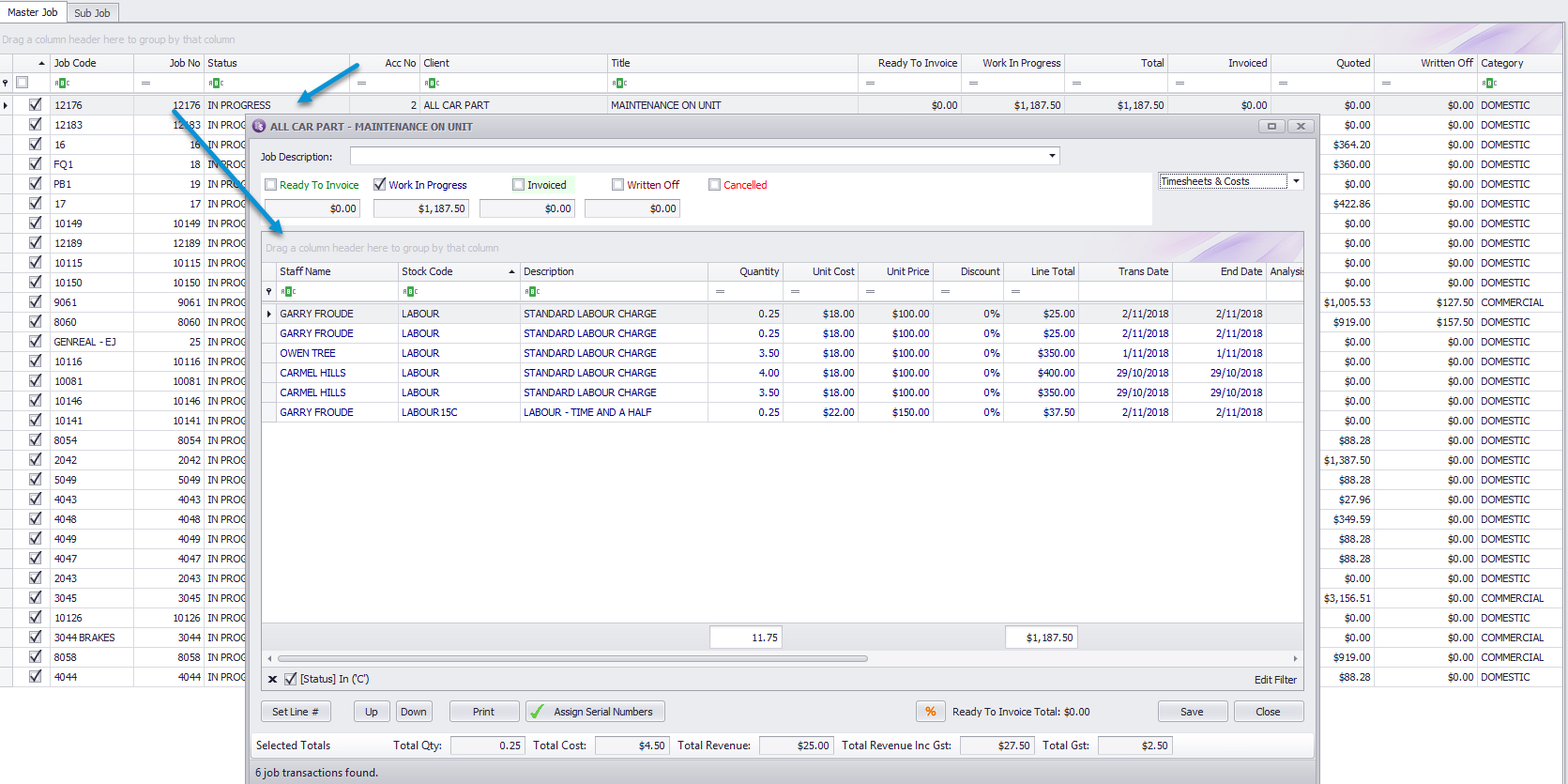
Once you are happy with the data against jobs and wish to invoice them all.
From the main job screen select the jobs you wish to invoice hold down Ctrl + Alt to select certain jobs (once selected the job line will turn blue) as per below:

Or to select all lines, hold down Ctrl + A (all jobs will turn blue) > Right click > Set lines as “Ready to Invoice”.
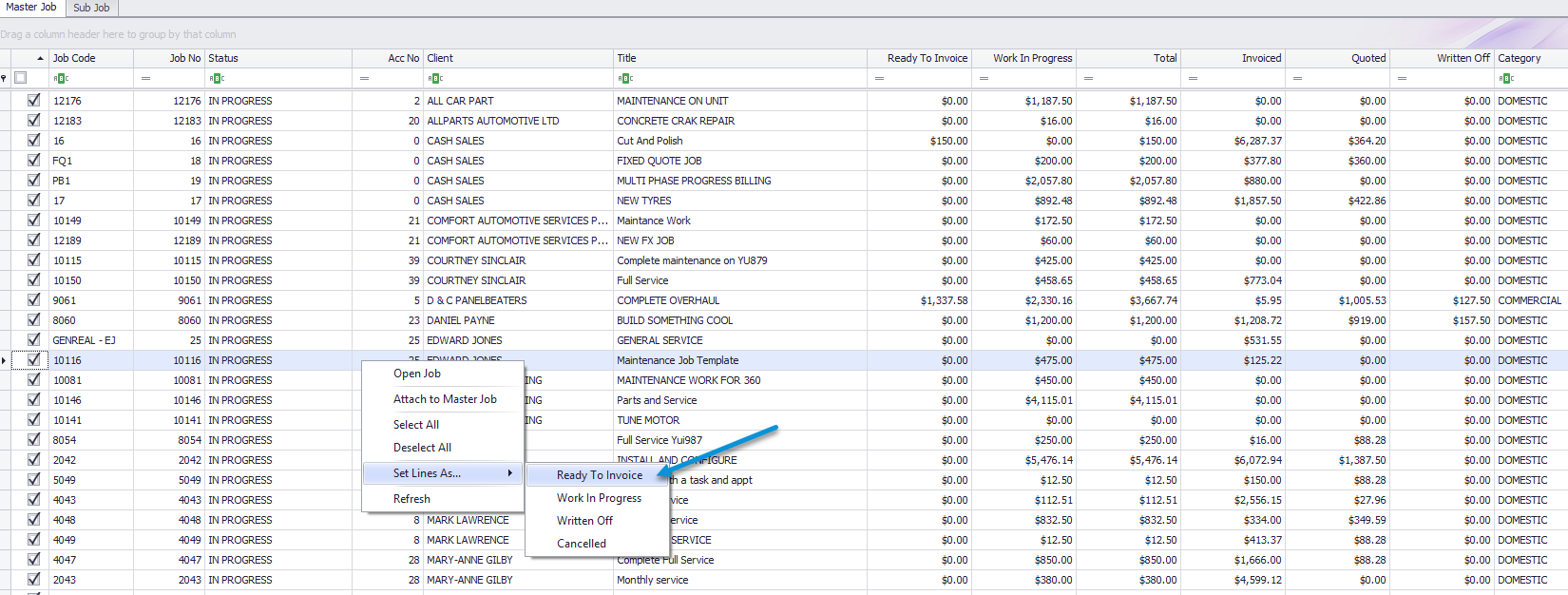
The below pop up will appear, warning you that all transaction lines set as “work in progress” against jobs selected will be moved to “ready to invoice”.
Click Yes.
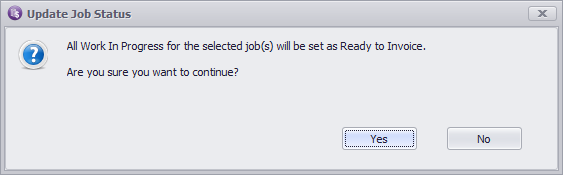
All jobs Work in Progress will be moved to “Ready to Invoice”
Once you are ready to invoice click “Invoice Checked jobs” as per below:
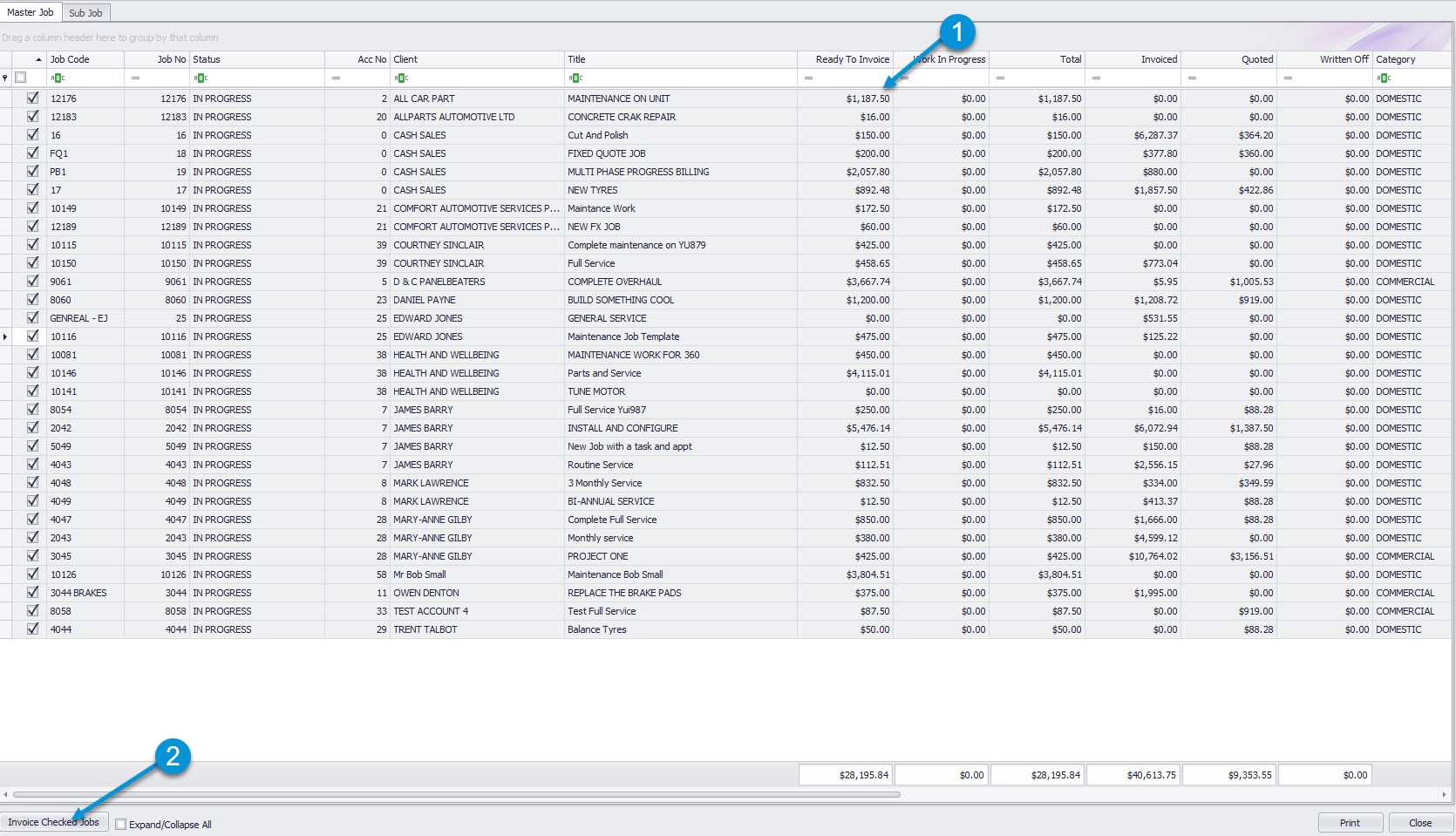
Below will appear, it is recommended that a database backup is taken prior to bulk batch invoicing.
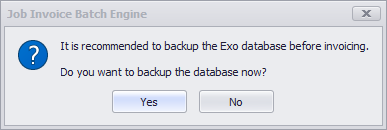
If you click yes, you need to specify a UNC path where the backup file can be located.
You will then get the below screen where you can bulk update the job status, due date or set an invoice narrative across all the jobs you are invoicing:
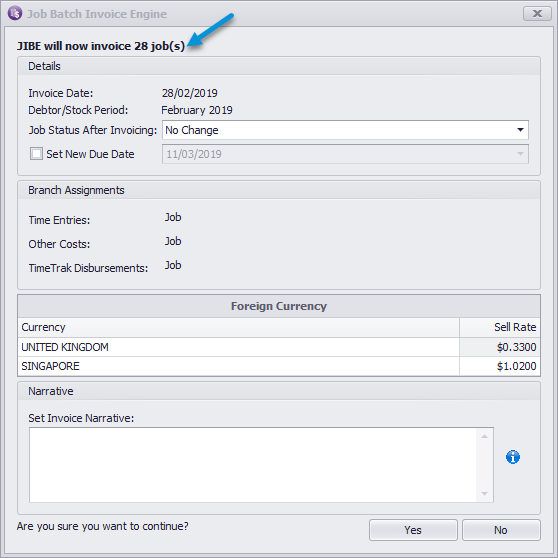
Click Yes to go ahead and invoice the jobs.
As per below, this will go through and generate invoices against the jobs specified, you can click print to print an overview of all the invoices you have generated, if required.
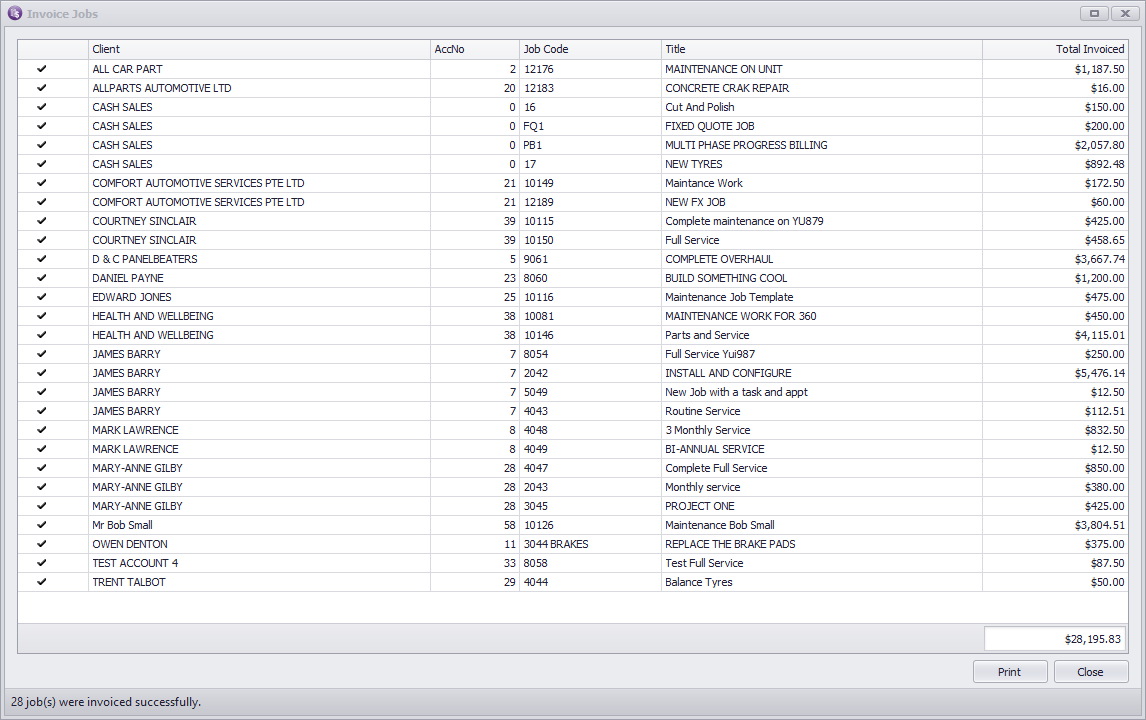
We then recommend using the bulk batch invoice engine in MYOB Exo to email/ print the invoices that have been generated via JIBE.
If you have any further questions please contact the Exosoft team via email: support@timetrak.co.nz or phone NZ: 0800 12 00 99 AU: 1800 60 80 77






