MYOB Exo End of Financial Year refresher materials
Our MYOB Exo team has prepared a refresher video and helpful screenshots on the processes required for rolling the finan...

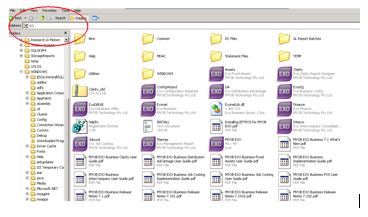
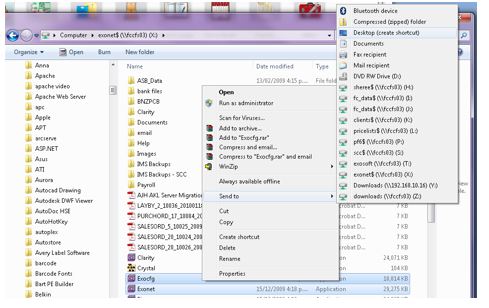
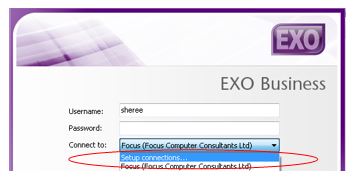
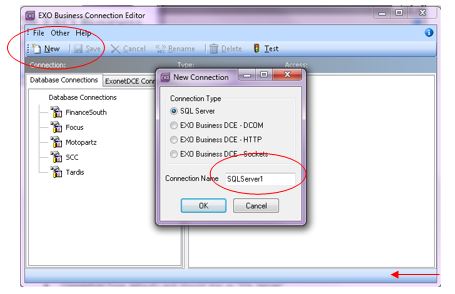

In EXO Business Connection Editor enter the connection details, these settings need to be the same as for existing EXO connection details on other PC’s on your Network and in the same format. Ask your Network Administrator if you need assistance with this.
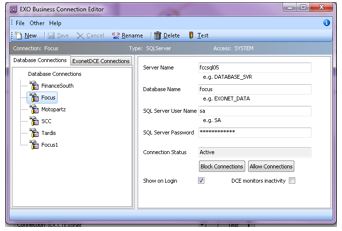
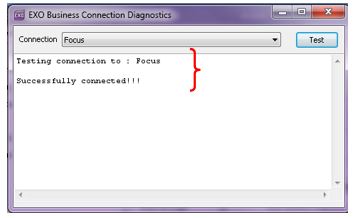
You should receive the above “Successfully connected!!!’ message
If you should you experience any problems or require any further assistance please call your friendly Software Support Team on 0800 12 00 99
Give us a call or drop by anytime, we endeavour to answer all enquiries within 24 hours on business days.